TOP
※最新記事は一つ下にあります
近作
2022年11月19日 new!
2021年8月27日
2020年5月3日
2019年1月12日 合作参加(ラストの Thank you! 担当)
2017年6月18日
一つ前の記事の続きです。キャプチャ環境についてはこちらも合わせてごらんください。
準備をはじめます (3) Intensity Pro 4K 動作報告
プラチナスターズの記事を全然上げていませんが、やってます。
あまり速く進めることはできていませんが、千早にエクストリームライブを成功させてエンドロールを見る程度までは進んでいます。
感想を書くか悩みどころですが、それは置いといて、まずは無難に (?) 技術的な話を。
PS4&プラチナスターズの対策としてIntensity Pro 4K を購入しましたが、せっかくのフルHDキャプチャ可能なキャプチャボードなので、設定切り替えで以下のキャプチャを出来るようにしました。
プラチナスターズ (PS4) → 1080p 59.94fps
ワンフォーオール (PS3) → 720p 59.94fps
デレステ (Android MHL出力) → 1080p 60fps (ドットバイドット※)
※デレステはAndroid側を一工夫してやらないと720pを1080pに引き伸ばした映像が出力されます
まず、PS4をIntensity Pro 4K でキャプチャするだけでも一苦労なので、その件については一つ前の記事参照です(私もたまたまできただけなのかもしれません)。
環境あれこれ
・Intensity Pro 4K (Driver/Utility : Desktop Video Utility Ver. 10.7.1)
・アマレコTV4 ver 4.01 (AMVコーデック購入)
※ver3.5+AMVコーデック購入なしの組み合わせでもWindows7でAeroを使うでもない限り問題なし
・Windows 7 pro 64bit, Aeroあり (2019/06修正) Windows 10 pro 64bit
・Intel core i7 2600k, ASROCK Z77 Extreme3
設定メモ
※Blackmagic Desktop Video UtilityとアマレコTVとUt video codecがそれなりに使える前提です。
※下記それぞれ手動設定が必要。アマレコTVはプリセットに設定すると良いでしょう。
※デレステ1080pドットバイドットはPCがADB(Android Debug Bridge)を使えるようになっていることが前提なので、
少しハードル高いです。
※(追記8/14) Intensity Pro 4Kは一部のキャプボのようにHDCPを解除できる怪しい機能は備えてませんので、
例えばPS4では 設定>システム>HDCPを有効にする をオフにする(プラチナスターズはオフでプレイできます)
等、別途対策が必要です。
■PS4(プラチナスターズ)
・ PS4本体
設定>サウンドとスクリーン>映像出力設定>解像度 : 1080p
・Desktop Video Utility
Video Output>Output Forrmat : 1080p 59.94
・アマレコTV
ビデオキャプチャデバイス : Blackmagic WDM Capture
フォーマット : w=1920, h= 1080, fps=59.94, fcc=RGB , bit=32
録画設定>ビデオ圧縮 : UtVideoYUV422 BT.709 VCM(HDDの速度と容量が許せば UtVideo RGB VCM の方が情報の欠落が無くて良いです)
・スクリーンショット

■PS3(ワンフォーオール)
・PS3本体
設定>ディスプレイ設定>映像出力設定 : HDMI>カスタム>720p (1080i, 1080pのチェックを外す)
・Desktop Video Utility
Video Output>Output Forrmat : 720p 59.94
・アマレコTV
ビデオキャプチャデバイス : Blackmagic WDM Capture
フォーマット : w=1280, h= 720, fps=59.94, fcc=RGB , bit=32
録画設定>ビデオ圧縮 : UtVideo YUV422 BT.709 VCM (画質優先ならUtVideo RGB VCMで)
・スクリーンショット
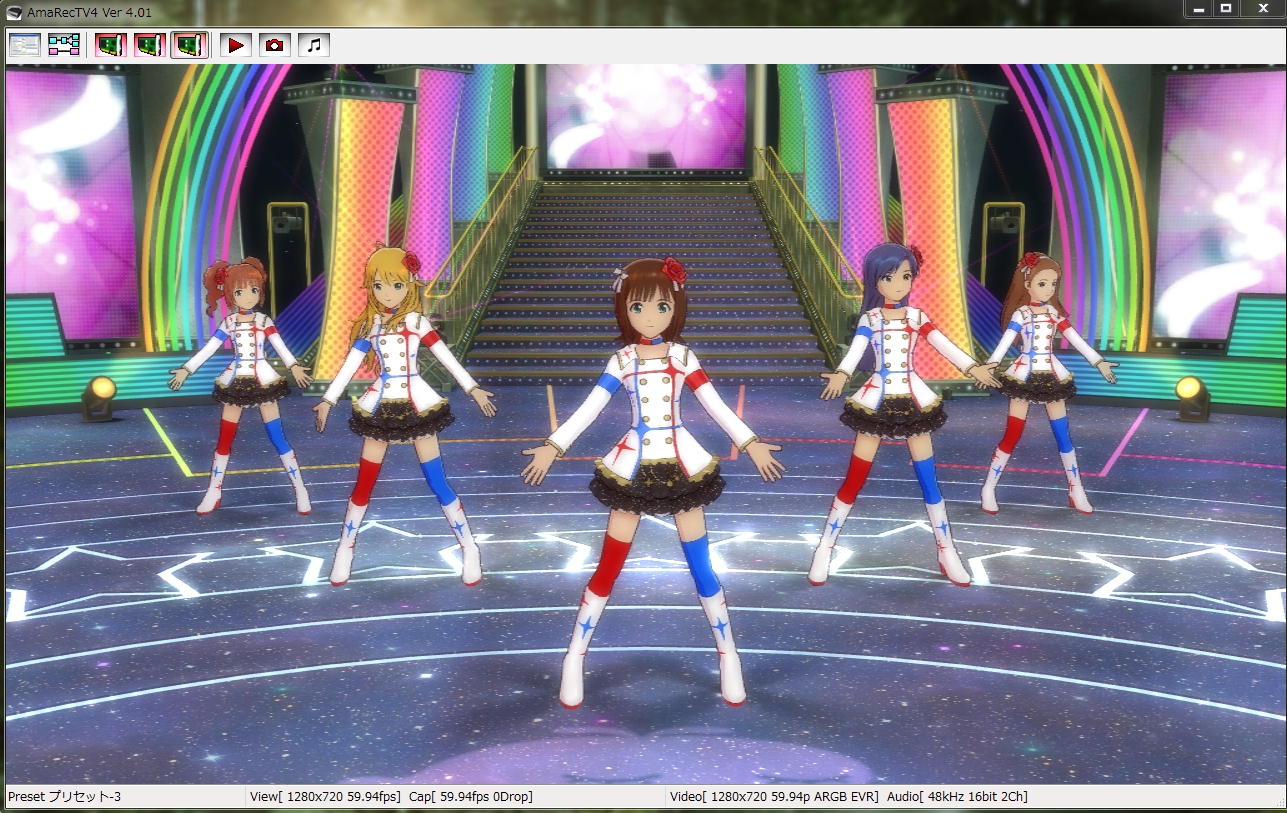
■Android (デレステ)上級者向け1080pドットバイドットキャプチャ
これがこの記事で最も需要があるのかもしれません。
そのままだと720pをアップスケールした1080p出力になって、それでも録れるのですが、ここでは
Androidをちょっぴり騙して1080pを出力させます。
スマホが1080pで60fpsをコマ落ちなく出力できるかは機種によるけど中々難しいみたい(熱ダレもするし)
※端末がMHL出力に対応していることと、Micro USB/MHL変換アダプタが必要です。
対応については調べて下さい。最新機種でも非対応だったりします(あんまり需要がないのか)。
※Android SDKをインストールしてADBを使えることが前提です。参考サイトはこちら。
Java(JDK)とAndroid SDKを導入してADBコマンドを使えるようにする - AndMem
http://andmem.blogspot.jp/2014/04/installjdkandroidsdkadb.html
※Android側のフルHDドットバイドット設定についてはこちらを参考にしました。感謝!
【デレステ】MVをドットバイドットで表示する方法 - shumanの日記
http://shuman.blog.jp/archives/5095755.html
・Androidの設定
1. PCとMicro USBで接続
2. PCのコマンドプロンプトを起動
3. adb shell wm size 1200x1200
※機種によって適切な数値は違うかも(Xperia Z3やZ3 compactはこれでOKなはず 追記: Xperia Z5 compactもこれで大丈夫でした)
4. ここでデレステを起動
5. adb shell wm size reset (AndroidがフルHD機の場合)
adb shell wm size 1080x1920 (Androidが非フルHD機の場合※1920x1080でなく逆にする)
6. PCとのMicro USB接続を外して、Intensity Pro 4KとMHL接続
7. 非フルHD機の場合, 元に戻すにはPCと繋いで adb shell wm size reset する
(修正)2017年6月のアップデートで(出来事で言うとリッチ3Dが搭載された頃に)上記の方法は使えなくなりました。しかし現在では単に LIVE設定>オプション>解像度設定>高画質 とすることで、1080pになります。
(2019年6月追記:ここから)
■ デレステxAndroid
イマドキのAndroidスマホは16:9ではなく18:9や18.5:9、果ては21:9 (Xperia 1)まであり、そのままHDMI出力すると上下黒帯になり、スマホが内部で持っている縦1080ドットを活かせません。
ですので、adb を PCで使えるようにした上で、
adb shell wm size 1080x1920
として、スマホの画面を強制的に16:9にしてからデレステを起動すると、HDMI出力先もドットバイドットの1920x1080にするとよいです。
■ ミリシタxAndroid
ミリシタは縦が720ドットまでしかなく、それ以上はアップスケールで広げているようです。その一方、横については果てしなく広げることができるという面白い仕様です。
ですので、おすすめは以下のコマンドを送ってからミリシタを起動。
adb shell wm size 720x1920
するとHDMI出力は1920x1080ですが上下黒帯横になり、1920x720の部分がドットバイドットになります。
よくニコ動でもこのタイプの丸上げ動画をよく見かけますし、Unite!&Ignite!のThank You!の素材もこの設定です。
■ そもそもHDMI出力できるAndroidは何
一昔前はMHLという規格でmicro USB端子からHDMIに変換して出力できるスマホが多く、当時はXperia Z3 や Z5シリーズを使っていました。
しかし今となっては性能的に厳しいので、イマドキのスマホ…と思うところですが、micro USBと共にMHLは絶滅しており、USB Type-CからHDMI(Display port)にする新規格をサポートしているスマホが必要になります。
2018年時点ではそれが Galaxy や Huawei のハイエンド機ぐらいしかなかったので、キャプチャだけのためにGalaxy S8のジャンク(画面割れてるけどHDMIは使える)を格安で手に入れたりしてしのいでました。
で、2019年。やっと Xperia 1あたりから国産AndroidでもHDMI出力が復活するようなので、次はその辺りの機種を狙おうと思います。
2019.6: Xperia 1を購入しました。この記事の通りの設定でフルHDもドットバイドットもいけますし現時点で最強のCPU/GPUなので色々余裕です
2021.5: Xperia 5Ⅱ (Snapdragon 865搭載機) を購入しました。普段遣いでの取り回しを優先して若干ひよりました(笑)。
キャプチャ中は発熱対策として空冷していますので、キャプチャだけ考えたら、速いけど発熱も凄いと噂されていた Snapdragon 888 搭載機(Xperia 1Ⅲ や Galaxy21シリーズ )も大いにアリではありました。
設定は引き続きこの記事の設定通りでできてます。
----
※上記読んでうっすらと分かる通り「端末課金」が最も大事です(汗)
以下 intensity pro 4K とアマレコの設定は変わりありません。
・Desktop Video Utility
Video Output>Output Forrmat : 1080p 60
・アマレコTV
ビデオキャプチャデバイス : Blackmagic WDM Capture
フォーマット : w=1920, h=1080, fps=60.00, fcc=HDYC, bit=16
録画設定>ビデオ圧縮 : UtVideoYUV422 BT.709 VCM UtVideo RGB VCM
・スクリーンショット

デレステのアップスケールとドットバイドットの違い
アップスケールでの1080p

ドットバイドットでの1080p

だいぶ違うので高画質設定でフレームレートがきちんと出るスマホがいいです。
では。
※最新記事は一つ下にあります
近作
2022年11月19日 new!
2021年8月27日
2020年5月3日
2019年1月12日 合作参加(ラストの Thank you! 担当)
2017年6月18日
カテゴリー
キャプチャボード 冷却ファン交換 - Intensity Pro 4K [PC環境]
久しぶりの記事ですが、動画ではなくPC弄りの記事です。
私の使用しているキャプチャボードはいまだにこちらが現役です。
1080p 60pfs 撮れるので十分ですし、AmaRecTV や OBS での接続も特に問題ないので、2016年からかれこれ7年間も使っています。
Blackmagicdesign社 Intensity Pro 4K
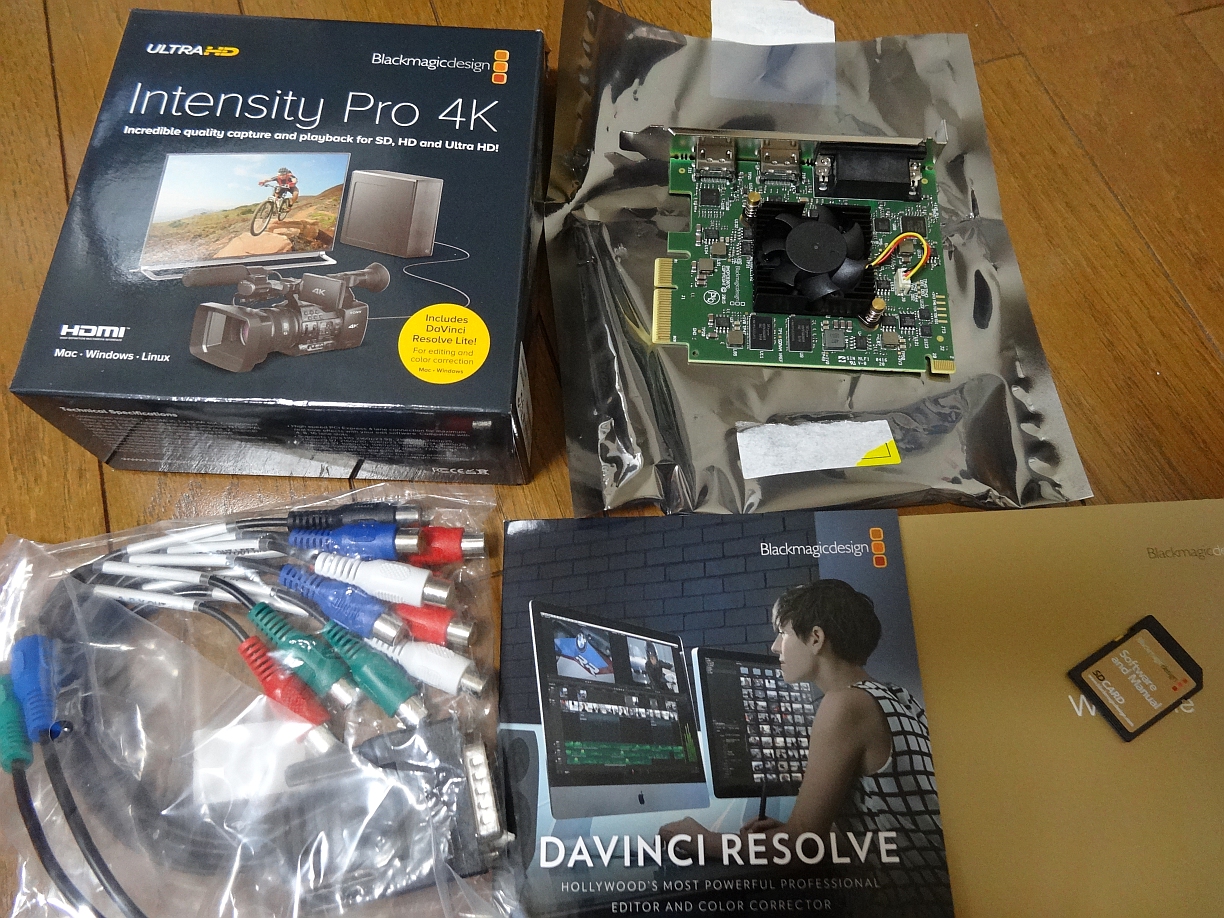
(2016年撮影)
しかしこちら、年季が入ったせいもありますが、半年ほど前からファンが異音を出すようになり、デスクトップPCを起動中ずっとシャラシャラ鳴っていて不快だったんです。
かといって普段外しておくのも不便ですし(PCI expressスロットが壊れても困りますし)、どうしたものかなと思い…。
とりあえず分解

ファンを手で回したところ、僅かに引っかかるような音がするので、ファンの寿命でしょう。
ファンだけ交換することとします。
でもこれ汎用品じゃなさそうだし、こんなの売ってるかな…と、Google さんにダメ元で頼ります。
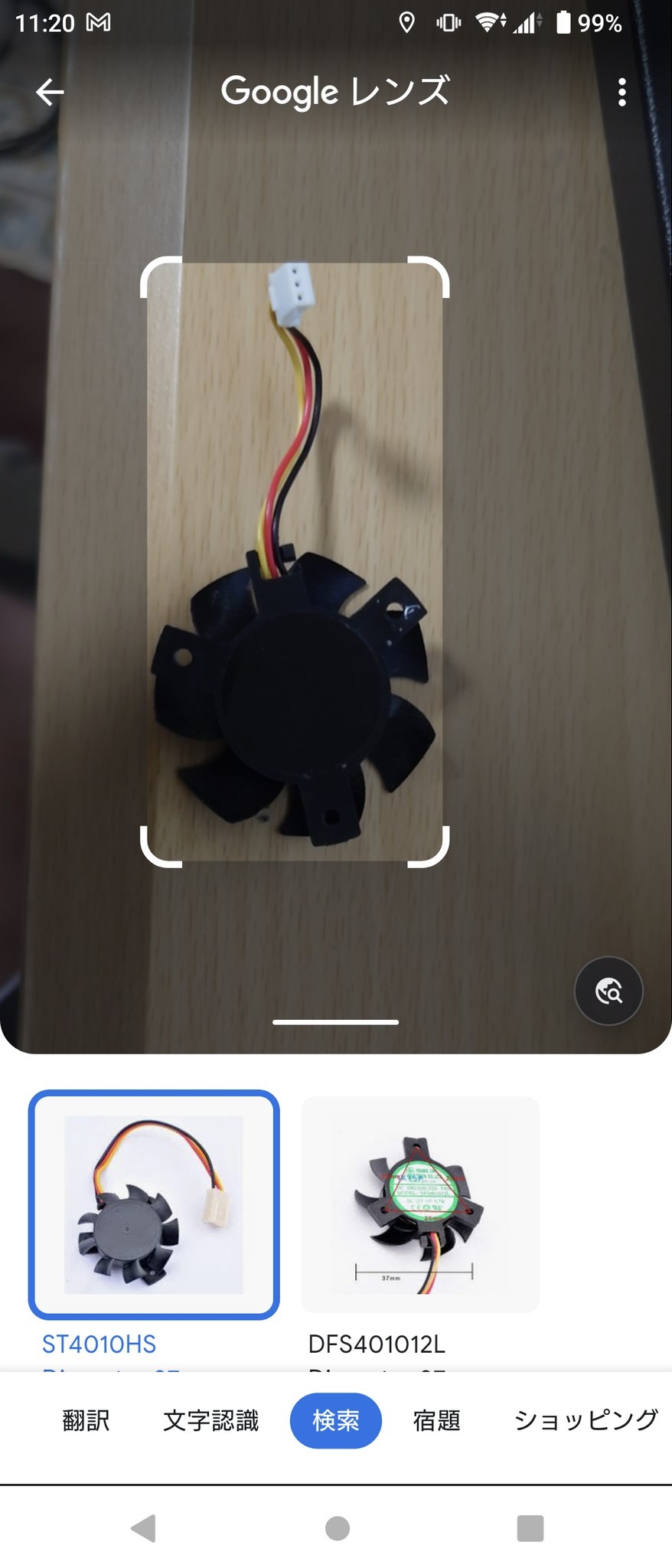
あるんかい!
配線が3ピンだったり2ピンだったり、微妙にサイズが違ったりなど、やり直すといくつか候補が出てきましたが、結果から言うと、最初の一発目のコレが正解でした。
(実は完全な正解ではなかったことが後でわかりますが)
Googleレンズに引っかかるということは通販があるんだよね…と思ったら、日本で売ってるサイトがない。仕方ないので 中国(AliExpress) からお取り寄せ。
冷却ファンst4010hs直径37mm取り付け穴ピッチ27mmdc12v 0.08a 0.96w 3ラインitxソフトルーターヒートシンク用
中華にありがちな說明文そのままな商品タイトルのおかげで、ファンの直径と取付穴のピッチがドンピシャであることも分かったので、まあこれでよいだろうと。
送料無料でこの値段なのでちゃんと届くのか怪しいなーと思っていたものの、無事届きました。
このあたりは、失敗しても授業料と割り切るおおらかさは必要かなと思います。
では交換します。
※注)以下、もし参考にされる場合、自己責任でお願いします
すぐに気づきます

羽が7枚から9枚になるのは構いませんが、コネクタのサイズが…ぜんぜん…。
そういえば3ピンだということしか確認していませんでした。
でも同じファンでコネクタ違いはなかったので、事前に気づいていたとしても結論は同じ。

ちょっきん
まあこうなりますよね。半田で繋いでますがあまりに汚いので隠してます(笑)
あとは組み立てておしまい。

ファンの半径・取り付けネジの位置はピッタリ

ヒートシンクは熱伝導シートで付いていたので、雑ですが除去。
これ、Xilinx の FPGA で作ってあるんですね。


グリス塗って

修理完了!
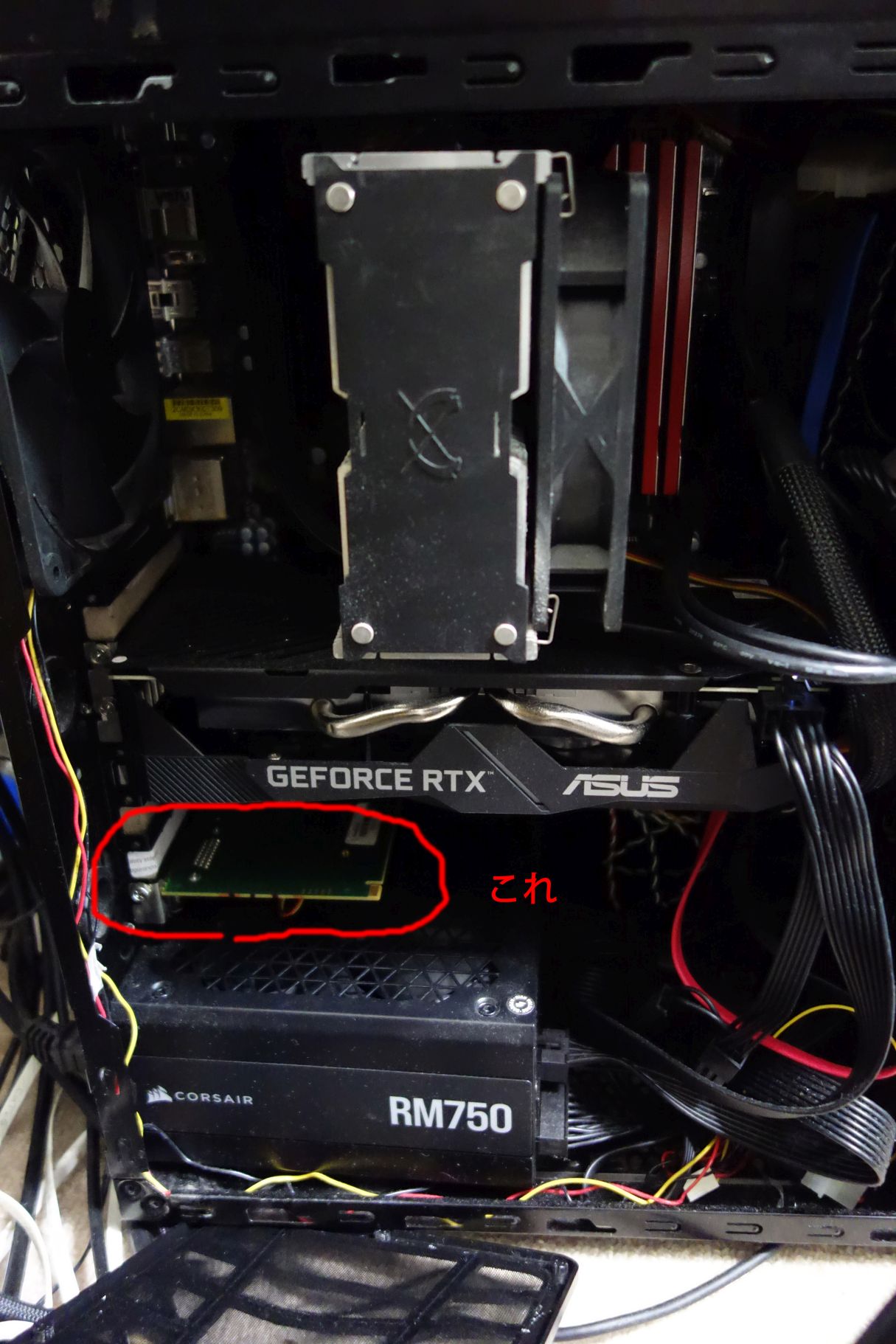
取り付けて

無事動作しました!
(真ん中下のXperia 5Ⅳからの出力を2分岐して、左のモニタは直接出力、右のモニタが Intensity Pro 4K経由のキャプチャ映像)
手を近づけると温かい風がヒートシンクから吹いていて、きちんと排熱できている様子。
ということで、Intensity Pro 4K はもうしばらく現役で使えそうです。
近況:
動画は…(汗)。HDD吹っ飛んでから進捗ありません。
10月からミリオンのアニメ放送が始まって界隈が盛り上がるはずなので、何か出来るといいなとは思ってます。
ではまた!
私の使用しているキャプチャボードはいまだにこちらが現役です。
1080p 60pfs 撮れるので十分ですし、AmaRecTV や OBS での接続も特に問題ないので、2016年からかれこれ7年間も使っています。
Blackmagicdesign社 Intensity Pro 4K
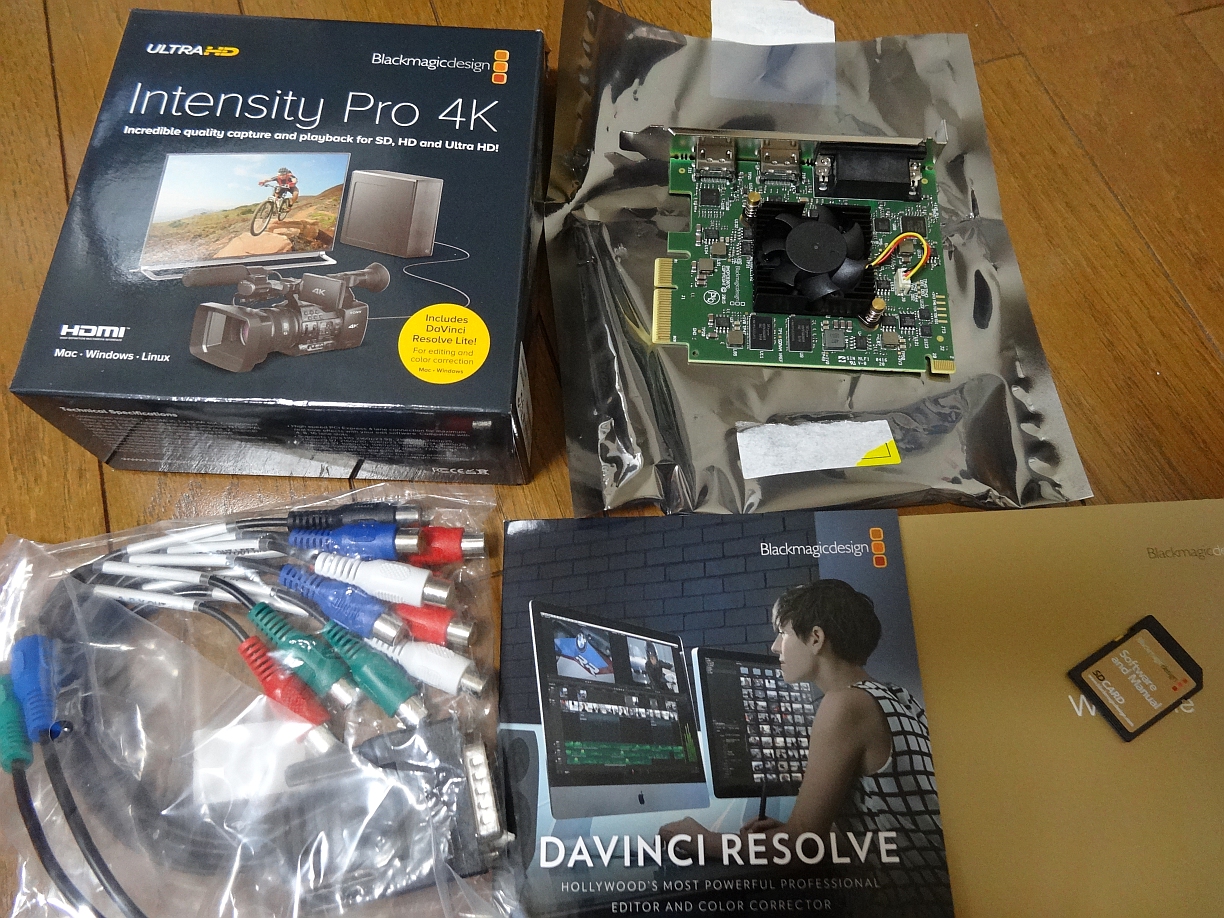
(2016年撮影)
しかしこちら、年季が入ったせいもありますが、半年ほど前からファンが異音を出すようになり、デスクトップPCを起動中ずっとシャラシャラ鳴っていて不快だったんです。
かといって普段外しておくのも不便ですし(PCI expressスロットが壊れても困りますし)、どうしたものかなと思い…。
とりあえず分解

ファンを手で回したところ、僅かに引っかかるような音がするので、ファンの寿命でしょう。
ファンだけ交換することとします。
でもこれ汎用品じゃなさそうだし、こんなの売ってるかな…と、Google さんにダメ元で頼ります。
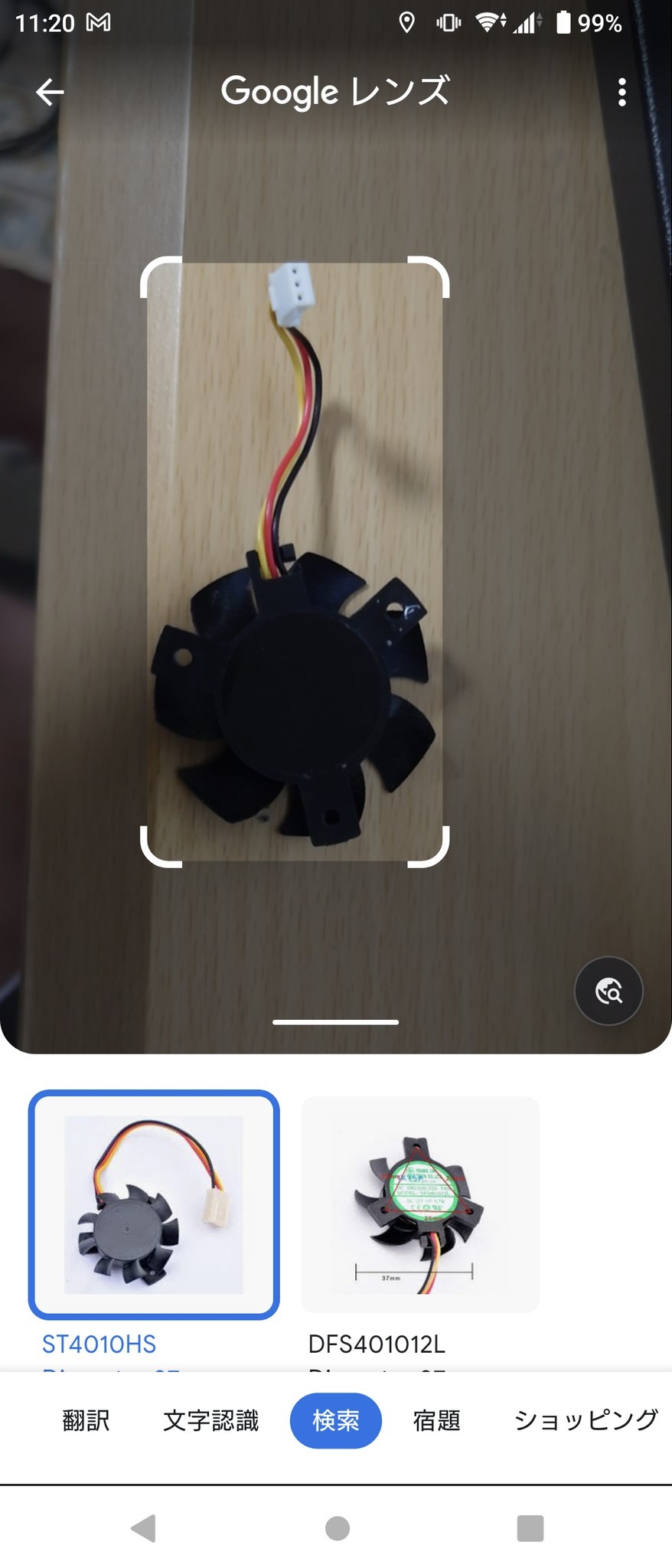
あるんかい!
配線が3ピンだったり2ピンだったり、微妙にサイズが違ったりなど、やり直すといくつか候補が出てきましたが、結果から言うと、最初の一発目のコレが正解でした。
(実は完全な正解ではなかったことが後でわかりますが)
Googleレンズに引っかかるということは通販があるんだよね…と思ったら、日本で売ってるサイトがない。仕方ないので 中国(AliExpress) からお取り寄せ。
冷却ファンst4010hs直径37mm取り付け穴ピッチ27mmdc12v 0.08a 0.96w 3ラインitxソフトルーターヒートシンク用
中華にありがちな說明文そのままな商品タイトルのおかげで、ファンの直径と取付穴のピッチがドンピシャであることも分かったので、まあこれでよいだろうと。
送料無料でこの値段なのでちゃんと届くのか怪しいなーと思っていたものの、無事届きました。
このあたりは、失敗しても授業料と割り切るおおらかさは必要かなと思います。
では交換します。
※注)以下、もし参考にされる場合、自己責任でお願いします
すぐに気づきます

羽が7枚から9枚になるのは構いませんが、コネクタのサイズが…ぜんぜん…。
そういえば3ピンだということしか確認していませんでした。
でも同じファンでコネクタ違いはなかったので、事前に気づいていたとしても結論は同じ。

ちょっきん
まあこうなりますよね。半田で繋いでますがあまりに汚いので隠してます(笑)
あとは組み立てておしまい。

ファンの半径・取り付けネジの位置はピッタリ

ヒートシンクは熱伝導シートで付いていたので、雑ですが除去。
これ、Xilinx の FPGA で作ってあるんですね。
グリス塗って

修理完了!
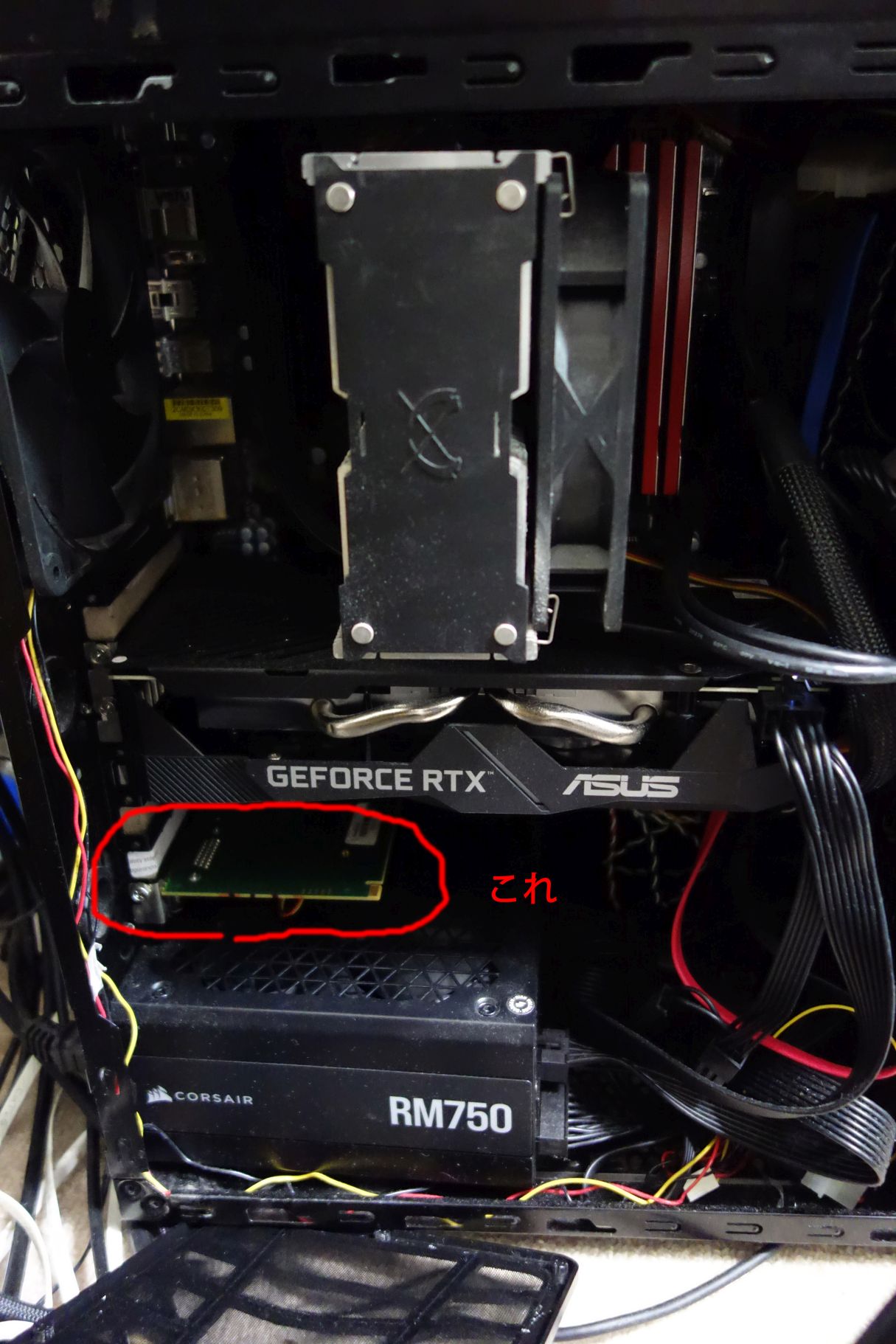
取り付けて

無事動作しました!
(真ん中下のXperia 5Ⅳからの出力を2分岐して、左のモニタは直接出力、右のモニタが Intensity Pro 4K経由のキャプチャ映像)
手を近づけると温かい風がヒートシンクから吹いていて、きちんと排熱できている様子。
ということで、Intensity Pro 4K はもうしばらく現役で使えそうです。
近況:
動画は…(汗)。HDD吹っ飛んでから進捗ありません。
10月からミリオンのアニメ放送が始まって界隈が盛り上がるはずなので、何か出来るといいなとは思ってます。
ではまた!
アップコンバーターMagpieのTips [PC環境]
お盆休みが明けたら仕事と寝る以外ない日々が続いて続きを書けませんでしたが、
前回の記事の続きになります。
■ 前振り
Magpieは画面にアップコンバートした映像を「表示する」ソフトで、本来動画制作に使うものではないのですが、フィルタが優秀なのでこれ素材の加工に使えないかな…と努力すると、ある程度はなんとかなるしある程度以上は何とかならなかった、と、そういう記事です(^^;
前回の記事で、こんなことを書きました。
・MagpieのフィルタかけたHDMI出力をキャプボで取り込んで録る
・スクリーンキャプチャができる録画ソフトで録る
しかしどちらの場合でも下記の処理をリアルタイムでする必要があり、これを1台のPCでやるとなると、CPUとGPUのパワーがかなり必要なことになります(Magpieに搭載されているフィルタはCPUを使うタイプとGPUを使うタイプがあり、録画のエンコードも同様)。
・リアルタイムで映像にフィルタかけて表示する
・それをリアルタイムでなるべく劣化なく録画する
なので、CPU/GPUのパワー的にどのぐらいのことができるんだろう?と実験したことをつらつらと書いていきます。
自分の環境ではこうだった、という結果を記しただけではありますが、ご参考まで。
なお、55さん(hddvddegogoさん)がブログで公開しているフィルタのプリセットの現時点での最新版使うことが前提です。
■ 出来たこと・出来なかったこと
手短に、自分の環境とここまでできたことを書くとこんな感じでした。
この記事見るような方(ニコマス作る側の人)は追加投資タダだと思うので、コレ見て勇気づけられてやってみるといいんじゃないかなと思います。
環境があまりに古く、それ何だっけ?となると思うので解説入れておきます。
環境
HW:
・CPU:Intel core i7 2600K
(Sandy Bridgeおじさんです)
・MB:ASROCK Z77 EXTREME3
(Ivy Bridge世代のマザボですが、最近のグラボでも認識してくれます)
・グラボ: ASUS DUAL-RTX2060-O6G-EVO
(CPUと世代が10年違うGeForce RTX2060が刺さる不思議)
・RAM:DDR3 32GB
・キャプボ:Blackmagic design Intensity pro 4k
・SSD:OSに500GB、キャプチャ用に1TB、その他HDDたくさん
(M.2はチップセットの世代的に対応してません)
出来たこと
フレーム落ち無しで60fpsの録画ができた構成を記します。
構成①
・フルHD 60fpsの映像に対してMagpieでAllゲーム(720-900p)2のフィルタを掛ける
・映像をHDMIで外出ししてIntensity pro 4kでキャプチャ
・アマレコ4.01で Ut Video codec の UtVideo RGB VCM で録画
フルHDからフルHDに変換するフィルタの中では十分に重いフィルタをかけて、可逆圧縮コーデックで保存できるので、とりあえずは用を足した、と言えるでしょう。
構成②
・フルHD 60fpsの映像に対してMagpieでAllゲーム(720-900p)2のフィルタを掛ける
・Bandicamのスクリーンキャプチャで
Codecは H264 - NVIDIA NVENC(VBR)(自動), Quality 100 で録画
可逆圧縮でなければキャプボ無し構成も可能でした。キャプボはないけどGeForceがある方はこれで良さそうです。自分の場合可逆圧縮が欲しいので、この構成はあまり使わないかな。
出来なかったこと
以下の構成ではフレーム落ちが不規則に多発し、使えませんでした。
構成③
・フルHD 60fpsの映像に対してMagpieで何らかフィルタを掛ける
・Bandicamのスクリーンキャプチャで UtVideo RGB VCMで録画
スクリーンキャプチャの方がキャプボより重いのかな。キャプボのハードウェアがスクリーンの映像をいい感じの信号(適当)に変換するリアルタイム処理を肩代わりしてくれていると考えれば納得ですが、詳しいところは分かりません。パワー不足か…。
構成④
・4Kモニタを使う
・フルHD 60fpsの映像に対してMagpieで 4Kに拡張する
・Bandicamのスクリーンキャプチャで UtVideo や NVENC で録画
4Kモニタを持っているので見ることはできるのですが、撮るにはCPU/GPUパワーが足りませんでした。凄く綺麗なので使いたいんだけど…うーん。最近のCPUだとワンチャンあるのかな。わかりません。
4KキャプチャできるPCを持っていて、PC2を台使えば出来そうですね。
構成⑤
・4Kモニタを使う
・フルHD 60fpsの映像に対してMagpieで 4Kに拡張する
・映像をHDMIで外出ししてIntensity pro 4kでキャプチャ
・アマレコ4.01で録画
Intensity pro 4k は 4k だと 30fps になってしまうので、やってません。パワー足りなさそうとは思いますが、30fps録画ならワンチャンあるかもしれません。
注)アマレコ4.01は事実上シェアウエア(3.1は事実上フリーソフトですが同じことできるはず)、Bandicamはシェアウエアです。
以上な具合です。
当面は①の環境をジャギー除去目的で使おうと思っています。
フルHDからフルHDへの拡大しない変換でも、ジャギー除去に絶大な効果があるため。
ただしAIも人の子(?)、フィルタにより細部を潰して場合もありそうなので、適材適所な使い方だったり、変態的に考えると同じフレーム内でも一部はオリジナルで一部はフィルタつきという使い方も…やりたくないけど、考えはしちゃいますね(こういうこと言うときは大抵やる)。
■ 余談・おすすめ
ぶっちゃけ、ニコ動をフルスクリーンで表示してMagpieでフィルタかけるだけで分かりやすく画質変わるので、英語読めないとインストールちょっと面倒かもしれませんが、普通にお勧めです。
4Kニコ動

(PCのChromeなら右クリックで「新しいタブで画像を開く」でフルサイズで出ます)
ではまた。
あ、動画はぼちぼちやってます。
平日の徹夜力は仕事に使っちゃってるので、休日のみ稼働って感じです。
前回の記事の続きになります。
■ 前振り
Magpieは画面にアップコンバートした映像を「表示する」ソフトで、本来動画制作に使うものではないのですが、フィルタが優秀なのでこれ素材の加工に使えないかな…と努力すると、ある程度はなんとかなるしある程度以上は何とかならなかった、と、そういう記事です(^^;
前回の記事で、こんなことを書きました。
・MagpieのフィルタかけたHDMI出力をキャプボで取り込んで録る
・スクリーンキャプチャができる録画ソフトで録る
しかしどちらの場合でも下記の処理をリアルタイムでする必要があり、これを1台のPCでやるとなると、CPUとGPUのパワーがかなり必要なことになります(Magpieに搭載されているフィルタはCPUを使うタイプとGPUを使うタイプがあり、録画のエンコードも同様)。
・リアルタイムで映像にフィルタかけて表示する
・それをリアルタイムでなるべく劣化なく録画する
なので、CPU/GPUのパワー的にどのぐらいのことができるんだろう?と実験したことをつらつらと書いていきます。
自分の環境ではこうだった、という結果を記しただけではありますが、ご参考まで。
なお、55さん(hddvddegogoさん)がブログで公開しているフィルタのプリセットの現時点での最新版使うことが前提です。
■ 出来たこと・出来なかったこと
手短に、自分の環境とここまでできたことを書くとこんな感じでした。
この記事見るような方(ニコマス作る側の人)は追加投資タダだと思うので、コレ見て勇気づけられてやってみるといいんじゃないかなと思います。
環境があまりに古く、それ何だっけ?となると思うので解説入れておきます。
環境
HW:
・CPU:Intel core i7 2600K
(Sandy Bridgeおじさんです)
・MB:ASROCK Z77 EXTREME3
(Ivy Bridge世代のマザボですが、最近のグラボでも認識してくれます)
・グラボ: ASUS DUAL-RTX2060-O6G-EVO
(CPUと世代が10年違うGeForce RTX2060が刺さる不思議)
・RAM:DDR3 32GB
・キャプボ:Blackmagic design Intensity pro 4k
・SSD:OSに500GB、キャプチャ用に1TB、その他HDDたくさん
(M.2はチップセットの世代的に対応してません)
出来たこと
フレーム落ち無しで60fpsの録画ができた構成を記します。
構成①
・フルHD 60fpsの映像に対してMagpieでAllゲーム(720-900p)2のフィルタを掛ける
・映像をHDMIで外出ししてIntensity pro 4kでキャプチャ
・アマレコ4.01で Ut Video codec の UtVideo RGB VCM で録画
フルHDからフルHDに変換するフィルタの中では十分に重いフィルタをかけて、可逆圧縮コーデックで保存できるので、とりあえずは用を足した、と言えるでしょう。
構成②
・フルHD 60fpsの映像に対してMagpieでAllゲーム(720-900p)2のフィルタを掛ける
・Bandicamのスクリーンキャプチャで
Codecは H264 - NVIDIA NVENC(VBR)(自動), Quality 100 で録画
可逆圧縮でなければキャプボ無し構成も可能でした。キャプボはないけどGeForceがある方はこれで良さそうです。自分の場合可逆圧縮が欲しいので、この構成はあまり使わないかな。
出来なかったこと
以下の構成ではフレーム落ちが不規則に多発し、使えませんでした。
構成③
・フルHD 60fpsの映像に対してMagpieで何らかフィルタを掛ける
・Bandicamのスクリーンキャプチャで UtVideo RGB VCMで録画
スクリーンキャプチャの方がキャプボより重いのかな。キャプボのハードウェアがスクリーンの映像をいい感じの信号(適当)に変換するリアルタイム処理を肩代わりしてくれていると考えれば納得ですが、詳しいところは分かりません。パワー不足か…。
構成④
・4Kモニタを使う
・フルHD 60fpsの映像に対してMagpieで 4Kに拡張する
・Bandicamのスクリーンキャプチャで UtVideo や NVENC で録画
4Kモニタを持っているので見ることはできるのですが、撮るにはCPU/GPUパワーが足りませんでした。凄く綺麗なので使いたいんだけど…うーん。最近のCPUだとワンチャンあるのかな。わかりません。
4KキャプチャできるPCを持っていて、PC2を台使えば出来そうですね。
構成⑤
・4Kモニタを使う
・フルHD 60fpsの映像に対してMagpieで 4Kに拡張する
・映像をHDMIで外出ししてIntensity pro 4kでキャプチャ
・アマレコ4.01で録画
Intensity pro 4k は 4k だと 30fps になってしまうので、やってません。パワー足りなさそうとは思いますが、30fps録画ならワンチャンあるかもしれません。
注)アマレコ4.01は事実上シェアウエア(3.1は事実上フリーソフトですが同じことできるはず)、Bandicamはシェアウエアです。
以上な具合です。
当面は①の環境をジャギー除去目的で使おうと思っています。
フルHDからフルHDへの拡大しない変換でも、ジャギー除去に絶大な効果があるため。
ただしAIも人の子(?)、フィルタにより細部を潰して場合もありそうなので、適材適所な使い方だったり、変態的に考えると同じフレーム内でも一部はオリジナルで一部はフィルタつきという使い方も…やりたくないけど、考えはしちゃいますね(こういうこと言うときは大抵やる)。
■ 余談・おすすめ
ぶっちゃけ、ニコ動をフルスクリーンで表示してMagpieでフィルタかけるだけで分かりやすく画質変わるので、英語読めないとインストールちょっと面倒かもしれませんが、普通にお勧めです。
4Kニコ動

(PCのChromeなら右クリックで「新しいタブで画像を開く」でフルサイズで出ます)
ではまた。
あ、動画はぼちぼちやってます。
平日の徹夜力は仕事に使っちゃってるので、休日のみ稼働って感じです。
Magpieによるアップスケーリングが神だった件 [PC環境]
ご無沙汰しております。
おおよそ一年間動画を投稿していませんが、このお盆休みに時間作ってキャプボとAE弄り再開しました。
まだ成果はありません。
今回は自分用のメモ書きなのですが、これから頻繁にお世話になるであろうアップスケーリングツール Magpie と、その使い方や設定ファイルを公開している方のブログを紹介します。
55 さん (@hddvddegogo) のブログ:
アイマスをリアルタイム最新AIアプコン [Magpie] で高画質に楽しもう!(Anime4K/FSR/XBOX/PS3/アイドルマスター/ミリシタ/FidelityFX) - HD DVDでゴーゴー
■ 導入
ニコマスPの方にしか分からないかもしれませんが、MADを作る際、Mid~Longの素材を拡大するとドットやジャギーが丸見えになって「こりゃ使えないわー」となることが度々あると思います。
最近はPC版デレステやスターリットシーズンなど、PCを使いこなせば4Kでのレンダリングもしてくれるため需要は減りつつあるのかもしれませんが、ミリシタやXBOX・プレステ3時代のアイマスなど、内部解像度が720pのゲームは、そもそも投稿する時点でフルHDにするためボケやジャギーとの戦いは避けられず、いいアップスケーリングツールないかな…と探していたところでした。
■ 通常の使い方
この Magpie 、心臓部はフィルタの集合体のようですが、アプリケーションとしては「最前面にあるWindowにフィルタを適用して全画面に拡大出力する」という作りになっており、よくテレビに備わっている 超解像技術 系のソフトになります。
なので、普通の使い方は、古いPCゲームを全画面表示したり古いアニメや小さいサイズの動画をプレイヤーで再生する際に、すごく綺麗に全画面に引き伸ばせるというものになります。
また、選択するフィルタによっては、サイズを引き伸ばさなくても、ジャギー除去されたりエッジがくっきりしたりといった効果が期待できるものになります。
今回紹介したブログの執筆者の方は、今まさにフィルタの研究中のようで、続きの記事に有益な情報がたくさんあります。
動画のサムネを見るにアイマスPでもあるようなので、是非お友達になりたい感じです(笑)
55さん(@hddvddegogo)
Youtube
その他の記事(ニコマスに関係ありそうなものをピックアップ・上ほど新しい記事です)
リアルタイム神アプコン「Magpie」小技集2(Anime4K/FSR/ミリシタ/アップスケーリング)全てのアイマスPに贈る (8/15 追記)
リアルタイム神アプコン「Magpie」小技集1(Anime4K/FSR/アップスケーリング)
[Magpie] PC画面に映るもの全てに最新AIアプコンかけちゃうよ!リアルタイム(Anime4K/FSR/FSRCNNX/機械学習/超解像)アニメ/ゲーム画質比較
■ ミリシタに刺さる件
アップスケーリングのツールは、私自身、探し始めたばかりですが、有料無料たくさんあると思いますし、AEのお高いプラグイン含め、今更の話なのかもしれません。
今回の話は、ツールが凄いというよりは、ミリシタに刺さる設定を作ってくれた方がいたことが凄い、というのが正しいのだと思います。
上記リンクから最新の ScaleModels.json を入手して、下記いずれかの設定をすると、ミリシタや旧アイマスの 720p、特に拡大してボケボケになったりジャギジャギになってしまったものに対して効果てきめんで綺麗になります。1.の設定が無難っぽいです。
・ALLゲーム(720-900p)1
・ALLゲーム(720-900p)2
ちなみに、ScaleModels.json の文字コードは Unicode(UTF-8) です。Shift-JISで保存すると多分文字化けします。
(8/15 追記) このブログを読んで下さった55さん(hddvddegogoさん)が早速フィルタの改善をしてくれました。下記の記事に最新の設定パラメータが載ってます。感謝!
リアルタイム神アプコン「Magpie」小技集2(Anime4K/FSR/ミリシタ/アップスケーリング)全てのアイマスPに贈る
■ フィルタとして使う方法 ※力業
ここから先がこの記事のメイン。
このあとに出力結果の例を貼ってありますが、こんな良い感じの出力結果をみてしまうと、これ…普通に動画編集に使いたいなと思うわけです。
GitHubで公開されているため、その気になればAEのプラグインも作ることも出来るのかもしれません…が、私にそんなスキルはなく(汗)。
先の紹介記事の中にもサラッと書いてありましたが、力業で下記のように「やればできる」ことはわかりました。
なお、モニタが2台あれば、PCは1台でも出来ます。
略図
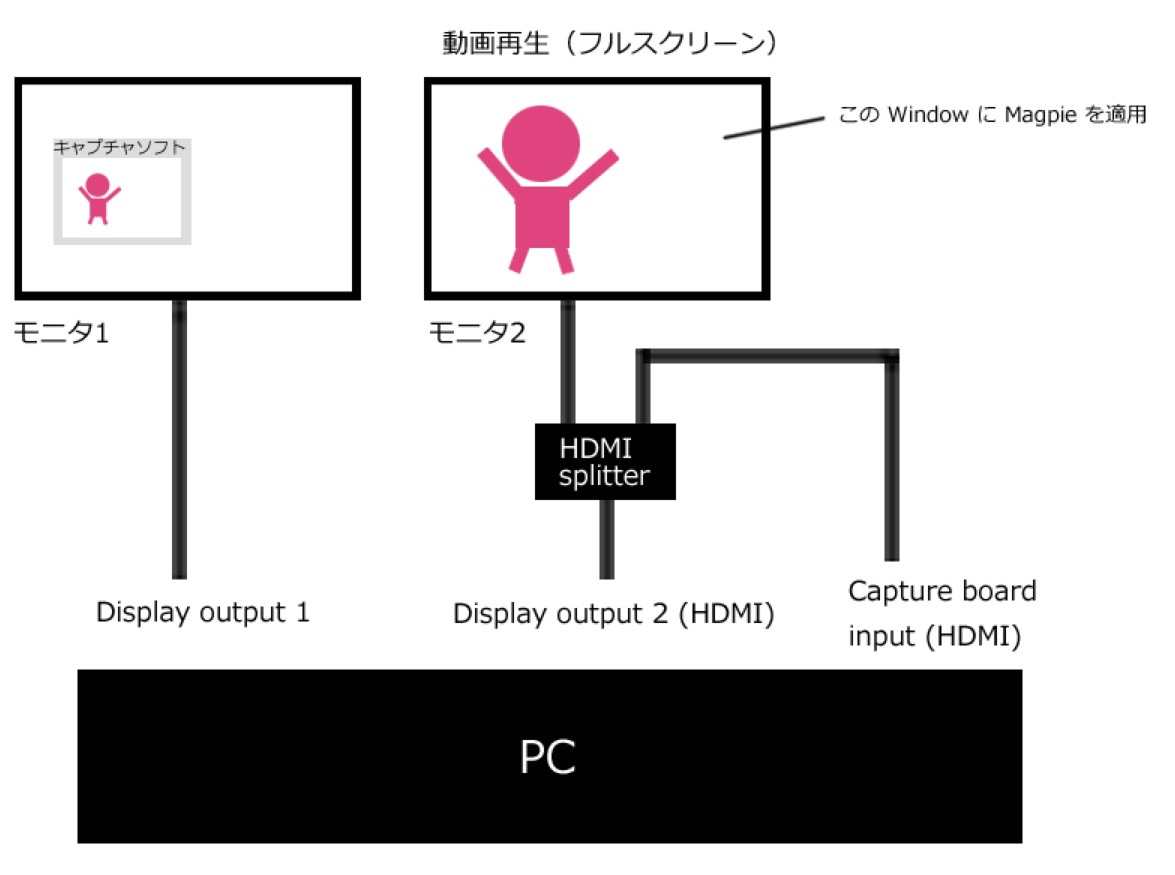
手順としてはこんな感じになります。
1. 動画を作る。
この時点では無茶な拡大等によるボケやジャギーあるままで構わない。
2. モニタ2 に配置したプレイヤーで動画を再生する。
3. 2.の動画プレイヤーの Window に Magpie を適用する。
4. モニタ2 に出力した内容をモニタ1に配置したキャプチャソフトでキャプチャする。
これで、キャプチャ結果は、Magpie のフィルタがかかったキレイな動画になります。
そりゃそうだ、、、という力業です。
なお、著作権等にはご注意の上、自己責任でお願い致します。
(8/15 追記)
全画面をスクリーンキャプチャできる録画ソフトなら、キャプボで再入力させなくても出来るんじゃない?と思われるはずなので追記。
どうやら録画ソフトによるようです。MagpieはWindowsのスクリーンに映す段階で乗っ取って適用しているようなので、スクリーンキャプチャをどのAPIで(?)取得しているか次第なのかなと思います。詳しいことはわかりませんが…。
OBSだとフィルタがかかる前の映像が録画されてしまったため諦めていたところ、Bandicam (シェアウエア) ならフィルタがかかった状態の映像を録画できるよと くらわんP から情報を頂き、実際フィルタつき録画出来ました。これまた感謝です。
この方法だと最大4Kまで引き伸ばした綺麗な映像を録れますが、自分の環境の場合、制限事項もあったので、そのあたりは次回の記事にまとめます。
■ 出力結果の例
WindowsのChromeなら画像を右クリックして「新しいタブで画像を開く」でフルHDサイズで見ることができます。
処理前。
Long画角のシーンを190%に拡大。
拡大しすぎた結果、ちょっと使うのをためらう画質になってしまいました。


処理後。
これなら問題ありません。
この拡大率を使えるかどうかは大きな違いです。


■ いま思いついた Tips
今回自分で試した方法は、先に動画を作ってから綺麗にするという使い方なので、動画を作っている間「こんなに拡大しちゃって綺麗になるんだろうか…?」と、分からないのが不便です。
と思ったら、もしかしてと思い、やったらできました。
やり方
1. 動画編集ソフトの Window に Magpie を適用する。以上。
もちろん動画編集ソフトから書き出される動画にフィルタはかかりませんが、プレビューとして感触をつかむ用途には使えます。
※正確には、Magpie適用前のプレビュー画像サイズを本番に合わせないと同じ結果にはなりません
After Effects に適用した例。
Before


After


■ おわりに
この記事書いてる間に動画を少しでも進めればよかった、なんて思いましたが(笑)、拡大時の画質は全ニコマスPの悩みと思いますので、フリーでこれだけ効くフィルタ ※力業 があればかなりの助けになると思いますし、そのうち AE や aviutl のアイマス向けフィルタも出てくるかな…なんて思ったりもしたので、記事にした次第です。
なお、調査不足な点は否めないので、既にいいのあったら教えて下さい!
ではまた。
おおよそ一年間動画を投稿していませんが、このお盆休みに時間作ってキャプボとAE弄り再開しました。
まだ成果はありません。
今回は自分用のメモ書きなのですが、これから頻繁にお世話になるであろうアップスケーリングツール Magpie と、その使い方や設定ファイルを公開している方のブログを紹介します。
55 さん (@hddvddegogo) のブログ:
アイマスをリアルタイム最新AIアプコン [Magpie] で高画質に楽しもう!(Anime4K/FSR/XBOX/PS3/アイドルマスター/ミリシタ/FidelityFX) - HD DVDでゴーゴー
■ 導入
ニコマスPの方にしか分からないかもしれませんが、MADを作る際、Mid~Longの素材を拡大するとドットやジャギーが丸見えになって「こりゃ使えないわー」となることが度々あると思います。
最近はPC版デレステやスターリットシーズンなど、PCを使いこなせば4Kでのレンダリングもしてくれるため需要は減りつつあるのかもしれませんが、ミリシタやXBOX・プレステ3時代のアイマスなど、内部解像度が720pのゲームは、そもそも投稿する時点でフルHDにするためボケやジャギーとの戦いは避けられず、いいアップスケーリングツールないかな…と探していたところでした。
■ 通常の使い方
この Magpie 、心臓部はフィルタの集合体のようですが、アプリケーションとしては「最前面にあるWindowにフィルタを適用して全画面に拡大出力する」という作りになっており、よくテレビに備わっている 超解像技術 系のソフトになります。
なので、普通の使い方は、古いPCゲームを全画面表示したり古いアニメや小さいサイズの動画をプレイヤーで再生する際に、すごく綺麗に全画面に引き伸ばせるというものになります。
また、選択するフィルタによっては、サイズを引き伸ばさなくても、ジャギー除去されたりエッジがくっきりしたりといった効果が期待できるものになります。
今回紹介したブログの執筆者の方は、今まさにフィルタの研究中のようで、続きの記事に有益な情報がたくさんあります。
動画のサムネを見るにアイマスPでもあるようなので、是非お友達になりたい感じです(笑)
55さん(@hddvddegogo)
Youtube
その他の記事(ニコマスに関係ありそうなものをピックアップ・上ほど新しい記事です)
リアルタイム神アプコン「Magpie」小技集2(Anime4K/FSR/ミリシタ/アップスケーリング)全てのアイマスPに贈る (8/15 追記)
リアルタイム神アプコン「Magpie」小技集1(Anime4K/FSR/アップスケーリング)
[Magpie] PC画面に映るもの全てに最新AIアプコンかけちゃうよ!リアルタイム(Anime4K/FSR/FSRCNNX/機械学習/超解像)アニメ/ゲーム画質比較
■ ミリシタに刺さる件
アップスケーリングのツールは、私自身、探し始めたばかりですが、有料無料たくさんあると思いますし、AEのお高いプラグイン含め、今更の話なのかもしれません。
今回の話は、ツールが凄いというよりは、ミリシタに刺さる設定を作ってくれた方がいたことが凄い、というのが正しいのだと思います。
上記リンクから最新の ScaleModels.json を入手して、下記いずれかの設定をすると、ミリシタや旧アイマスの 720p、特に拡大してボケボケになったりジャギジャギになってしまったものに対して効果てきめんで綺麗になります。1.の設定が無難っぽいです。
・ALLゲーム(720-900p)1
・ALLゲーム(720-900p)2
ちなみに、ScaleModels.json の文字コードは Unicode(UTF-8) です。Shift-JISで保存すると多分文字化けします。
(8/15 追記) このブログを読んで下さった55さん(hddvddegogoさん)が早速フィルタの改善をしてくれました。下記の記事に最新の設定パラメータが載ってます。感謝!
リアルタイム神アプコン「Magpie」小技集2(Anime4K/FSR/ミリシタ/アップスケーリング)全てのアイマスPに贈る
■ フィルタとして使う方法 ※力業
ここから先がこの記事のメイン。
このあとに出力結果の例を貼ってありますが、こんな良い感じの出力結果をみてしまうと、これ…普通に動画編集に使いたいなと思うわけです。
GitHubで公開されているため、その気になればAEのプラグインも作ることも出来るのかもしれません…が、私にそんなスキルはなく(汗)。
先の紹介記事の中にもサラッと書いてありましたが、力業で下記のように「やればできる」ことはわかりました。
なお、モニタが2台あれば、PCは1台でも出来ます。
略図
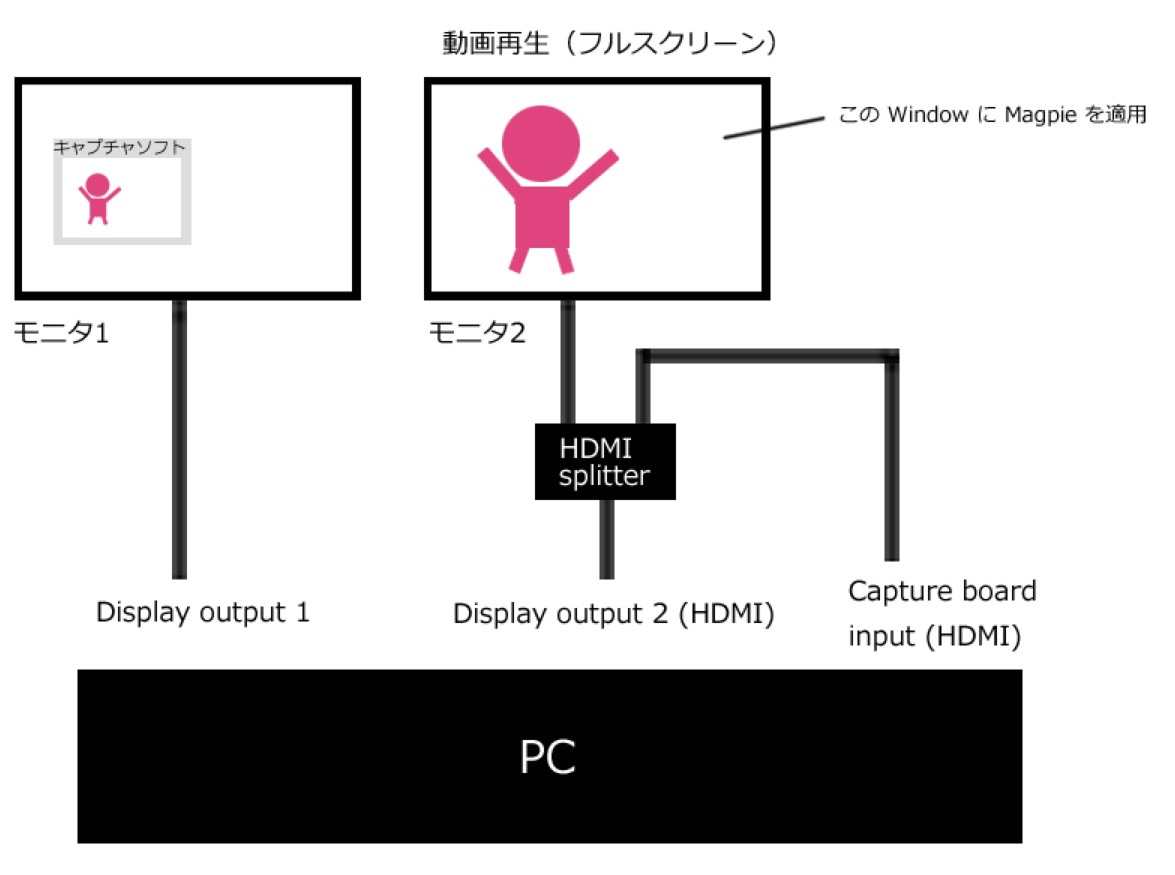
手順としてはこんな感じになります。
1. 動画を作る。
この時点では無茶な拡大等によるボケやジャギーあるままで構わない。
2. モニタ2 に配置したプレイヤーで動画を再生する。
3. 2.の動画プレイヤーの Window に Magpie を適用する。
4. モニタ2 に出力した内容をモニタ1に配置したキャプチャソフトでキャプチャする。
これで、キャプチャ結果は、Magpie のフィルタがかかったキレイな動画になります。
そりゃそうだ、、、という力業です。
なお、著作権等にはご注意の上、自己責任でお願い致します。
(8/15 追記)
全画面をスクリーンキャプチャできる録画ソフトなら、キャプボで再入力させなくても出来るんじゃない?と思われるはずなので追記。
どうやら録画ソフトによるようです。MagpieはWindowsのスクリーンに映す段階で乗っ取って適用しているようなので、スクリーンキャプチャをどのAPIで(?)取得しているか次第なのかなと思います。詳しいことはわかりませんが…。
OBSだとフィルタがかかる前の映像が録画されてしまったため諦めていたところ、Bandicam (シェアウエア) ならフィルタがかかった状態の映像を録画できるよと くらわんP から情報を頂き、実際フィルタつき録画出来ました。これまた感謝です。
この方法だと最大4Kまで引き伸ばした綺麗な映像を録れますが、自分の環境の場合、制限事項もあったので、そのあたりは次回の記事にまとめます。
■ 出力結果の例
WindowsのChromeなら画像を右クリックして「新しいタブで画像を開く」でフルHDサイズで見ることができます。
処理前。
Long画角のシーンを190%に拡大。
拡大しすぎた結果、ちょっと使うのをためらう画質になってしまいました。


処理後。
これなら問題ありません。
この拡大率を使えるかどうかは大きな違いです。


■ いま思いついた Tips
今回自分で試した方法は、先に動画を作ってから綺麗にするという使い方なので、動画を作っている間「こんなに拡大しちゃって綺麗になるんだろうか…?」と、分からないのが不便です。
と思ったら、もしかしてと思い、やったらできました。
やり方
1. 動画編集ソフトの Window に Magpie を適用する。以上。
もちろん動画編集ソフトから書き出される動画にフィルタはかかりませんが、プレビューとして感触をつかむ用途には使えます。
※正確には、Magpie適用前のプレビュー画像サイズを本番に合わせないと同じ結果にはなりません
After Effects に適用した例。
Before


After


■ おわりに
この記事書いてる間に動画を少しでも進めればよかった、なんて思いましたが(笑)、拡大時の画質は全ニコマスPの悩みと思いますので、フリーでこれだけ効くフィルタ ※力業 があればかなりの助けになると思いますし、そのうち AE や aviutl のアイマス向けフィルタも出てくるかな…なんて思ったりもしたので、記事にした次第です。
なお、調査不足な点は否めないので、既にいいのあったら教えて下さい!
ではまた。
キートップ換装 (FILCO Majestouch) [PC環境]
動画と関係ない話ですが、たまに挟むPCネタです。
私のデスクトップPCのキーボード、長年 FILCO の Majestouch を使用しています。
(訂正) 私が持っているのは初代ですね。
こちら後継機の Majestouch2 テンキーレス 黒軸


自分のブログの過去記事によると、なんと8年前から使っていた形跡があります(多分その前から使ってたけど忘れました)。
そんなキーボード、定期的に掃除はしていましたが、気づけばキートップがすっかりテカテカになり一部文字も剥げてきました。

ボロボロだったんじゃん…と気づいたのはつい最近なのですが、そうと分かったら気になって仕方なくなり、調べて即ポチ。
FILCO Majestouchシリーズ専用交換用キーキャップセット


かな刻印無しがほしかったのですが、売り切れで年内入手が不可能っぽかったので、今までと同じ奴でいいやと妥協しました(いざ届いたら微妙にデザインが違いましたので後述します)。
開封…して取り付けちゃったあとで箱を撮影する手際の悪さ。
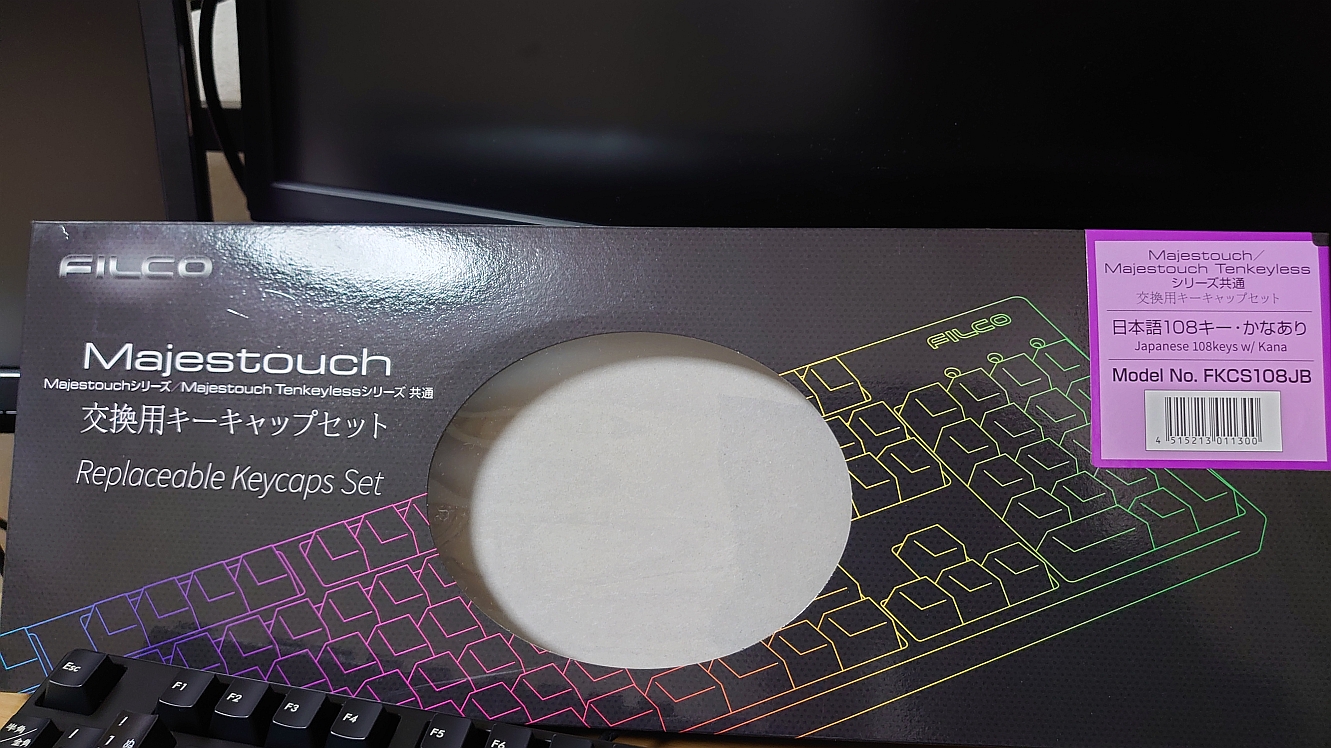
交換前の姿は掲載できません。すっごく汚くて…(大汗
キートップを全部外して軽く掃除。掃除前はおぞましい姿だったので以下略。綿ボコリだけでなく、謎のお菓子のカス…なのか…?そういうモノのがボロボロ出てきましたので。毎年恒例ですが。

「黒軸」です。
ちなみに、キートップ外し工具が同梱されていて、これを使えば簡単に引っこ抜けます。

スタビライザーが付いている大きいキーだけは、外したり付けたりするのに一手間かかります。
精密ドライバーなどの細い棒でこじ開ける部分がありますが、説明書が入っているので見たとおりに外せばOK。
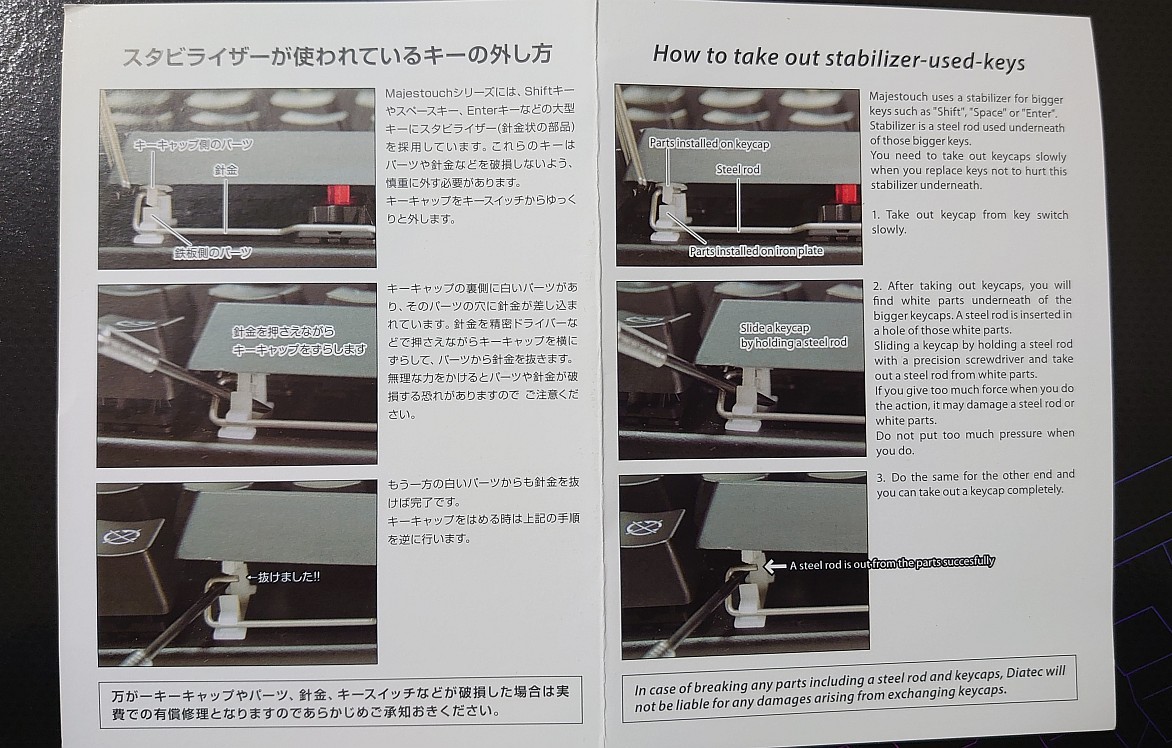
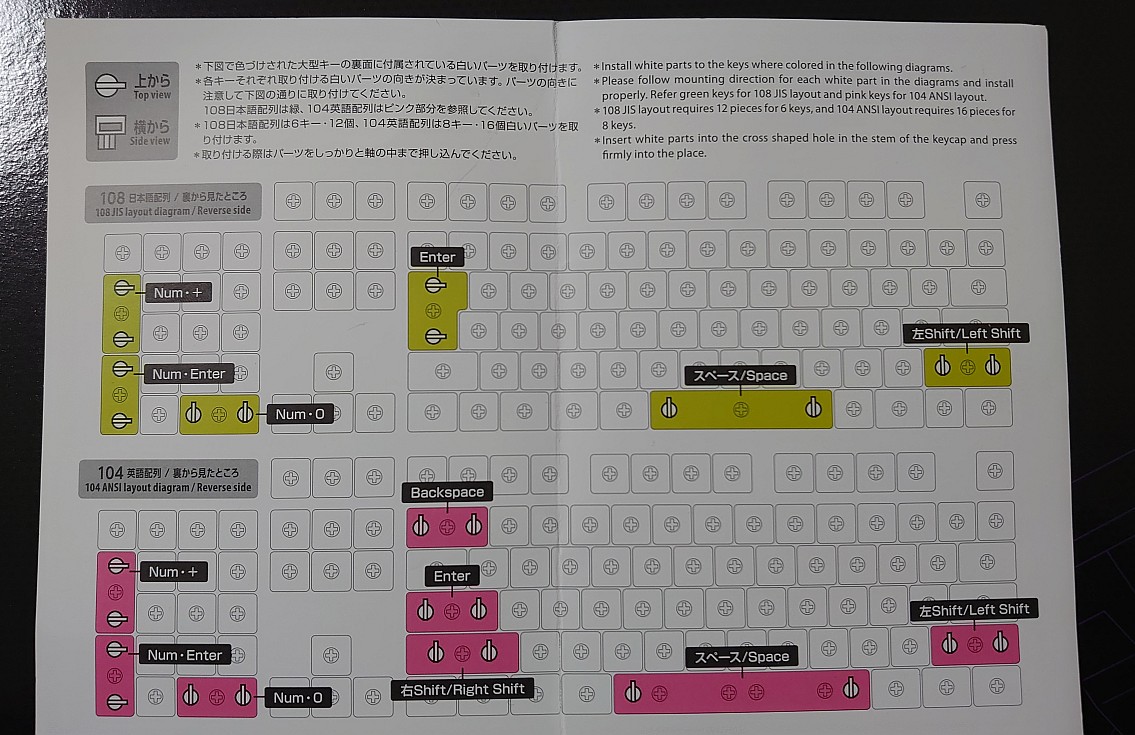
外したキーと取り付けるキー(自分の場合10キー部分は余ります)。

大きいキーだけは取り付けが面倒ですが、外した時の逆なのでやっつけます。
(キー裏の白い輪っか部分にスタビライザーの針金を引っ掛けてから嵌める感じです)

ここまでくればあとは楽しくはめてくだけ。

完成。見た目は新品同様に戻りました!

キートップの違いについて。

マイナーチェンジなのか、フォントが太くて文字色も真っ白ではありません。
けど、これはこれでアリと思うので問題なし。

WindowsキーはWindows10のデザインになったようですが、今までと違ってただのプリントになってしまったのが残念なので、交換しませんでした。
という訳で、キートップ交換いいですね。在庫があればかな刻印無しがよかったな。
安いキーボードなら買えてしまうお値段ですが、ちょうど衝動買いに良い価格でもあります(笑)ガチャ1回分より安いし
以上、オチはありません。
ちなみに、現在の机の上はこんな感じです。

奥にあるHHKB Pro JPは仕事用(最近はこの机で使うのはほとんどそちら…)。
こちらもこの夏に買い替えて二代目。
キーボードが2台とも綺麗になりスッキリしました。
敢えてオチをつけるなら、今回紹介したキーボードが写っている過去記事が8年前だったことでしょうか。
8年前からトリプルディスプレイだったのに、あれからいくつ動画作ったっけ…(笑えない
おあとがよろしいようで。
ではまた!
私のデスクトップPCのキーボード、長年 FILCO の Majestouch を使用しています。
(訂正) 私が持っているのは初代ですね。
こちら後継機の Majestouch2 テンキーレス 黒軸

自分のブログの過去記事によると、なんと8年前から使っていた形跡があります(多分その前から使ってたけど忘れました)。
そんなキーボード、定期的に掃除はしていましたが、気づけばキートップがすっかりテカテカになり一部文字も剥げてきました。

ボロボロだったんじゃん…と気づいたのはつい最近なのですが、そうと分かったら気になって仕方なくなり、調べて即ポチ。
FILCO Majestouchシリーズ専用交換用キーキャップセット

かな刻印無しがほしかったのですが、売り切れで年内入手が不可能っぽかったので、今までと同じ奴でいいやと妥協しました(いざ届いたら微妙にデザインが違いましたので後述します)。
開封…して取り付けちゃったあとで箱を撮影する手際の悪さ。
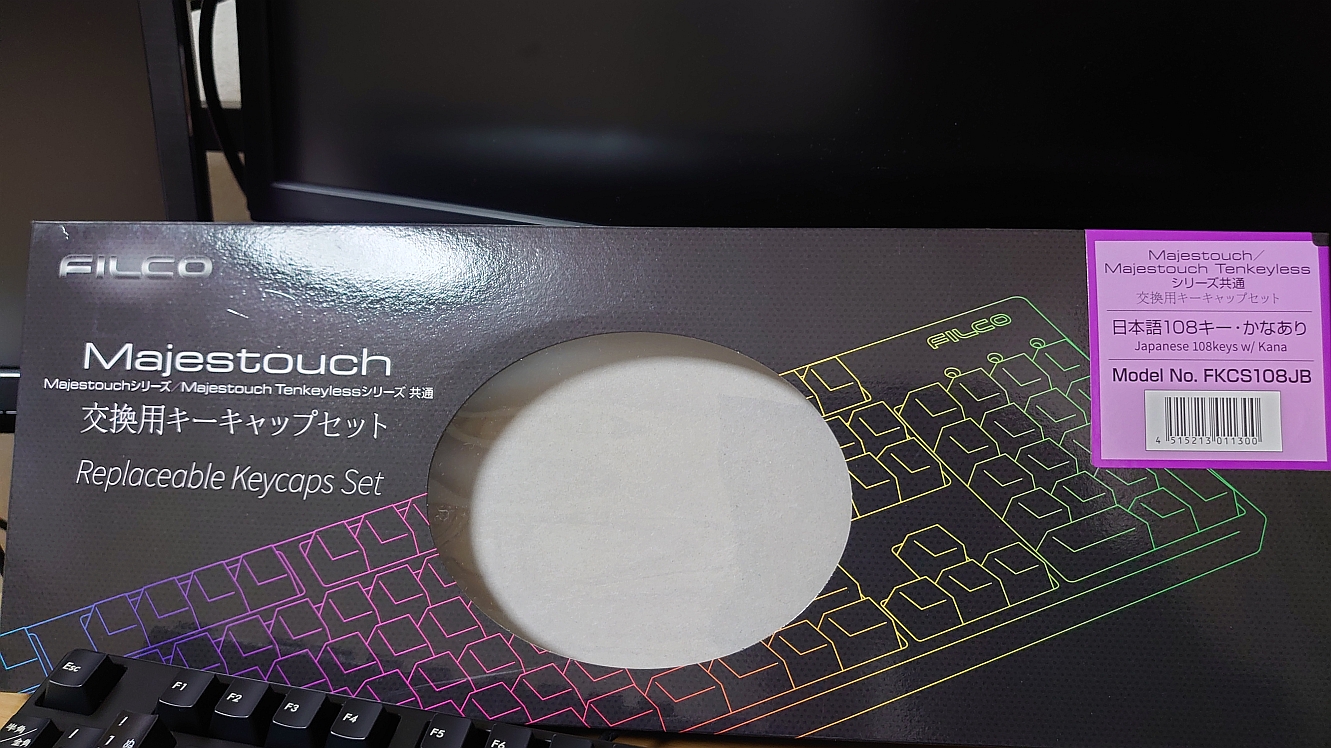
交換前の姿は掲載できません。すっごく汚くて…(大汗
キートップを全部外して軽く掃除。掃除前はおぞましい姿だったので以下略。綿ボコリだけでなく、謎のお菓子のカス…なのか…?そういうモノのがボロボロ出てきましたので。毎年恒例ですが。

「黒軸」です。
ちなみに、キートップ外し工具が同梱されていて、これを使えば簡単に引っこ抜けます。

スタビライザーが付いている大きいキーだけは、外したり付けたりするのに一手間かかります。
精密ドライバーなどの細い棒でこじ開ける部分がありますが、説明書が入っているので見たとおりに外せばOK。
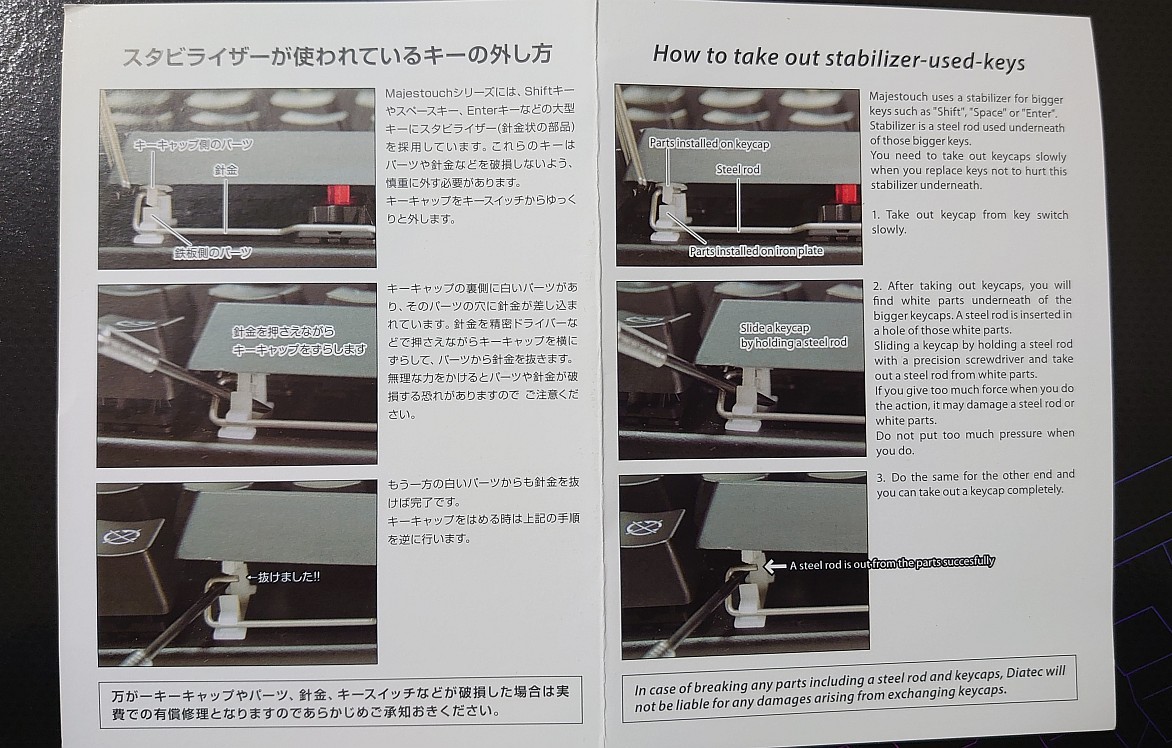
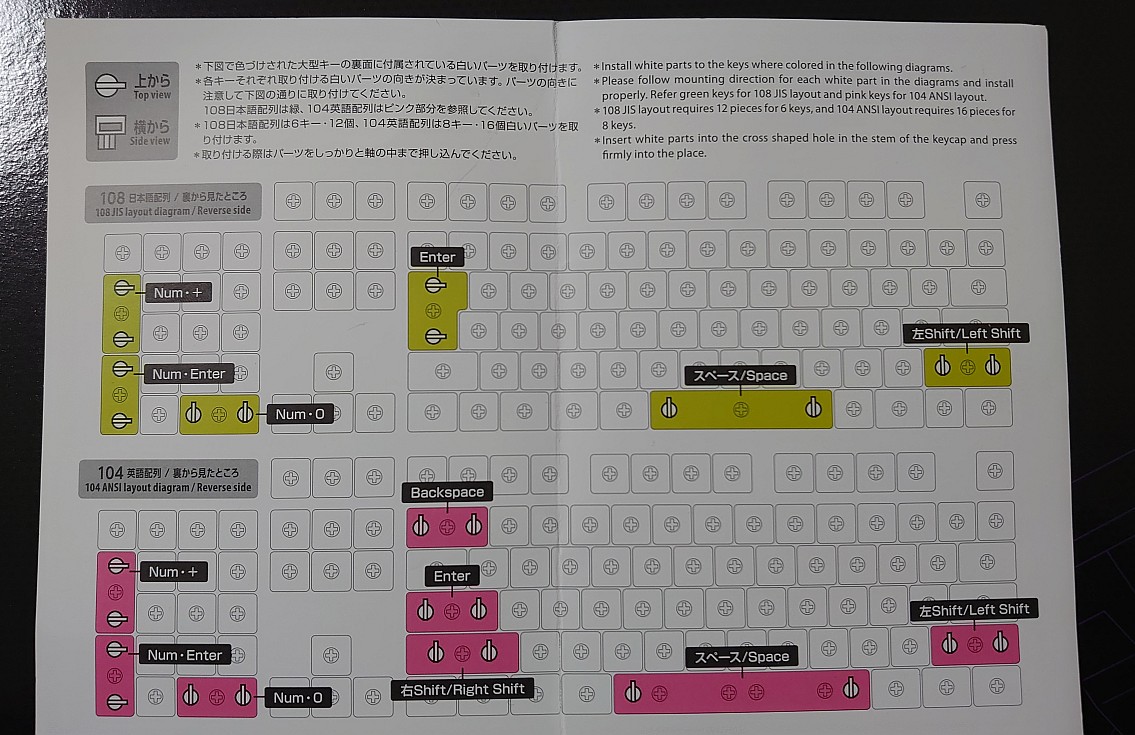
外したキーと取り付けるキー(自分の場合10キー部分は余ります)。

大きいキーだけは取り付けが面倒ですが、外した時の逆なのでやっつけます。
(キー裏の白い輪っか部分にスタビライザーの針金を引っ掛けてから嵌める感じです)

ここまでくればあとは楽しくはめてくだけ。

完成。見た目は新品同様に戻りました!

キートップの違いについて。

マイナーチェンジなのか、フォントが太くて文字色も真っ白ではありません。
けど、これはこれでアリと思うので問題なし。

WindowsキーはWindows10のデザインになったようですが、今までと違ってただのプリントになってしまったのが残念なので、交換しませんでした。
という訳で、キートップ交換いいですね。在庫があればかな刻印無しがよかったな。
安いキーボードなら買えてしまうお値段ですが、ちょうど衝動買いに良い価格でもあります(笑)
以上、オチはありません。
ちなみに、現在の机の上はこんな感じです。

奥にあるHHKB Pro JPは仕事用(最近はこの机で使うのはほとんどそちら…)。
こちらもこの夏に買い替えて二代目。
キーボードが2台とも綺麗になりスッキリしました。
敢えてオチをつけるなら、今回紹介したキーボードが写っている過去記事が8年前だったことでしょうか。
8年前からトリプルディスプレイだったのに、あれからいくつ動画作ったっけ…(笑えない
おあとがよろしいようで。
ではまた!
Intensity Pro 4K を使用した プラチナスターズ と OFA と デレステ のドットバイドットキャプチャ [PC環境]
一つ前の記事の続きです。キャプチャ環境についてはこちらも合わせてごらんください。
準備をはじめます (3) Intensity Pro 4K 動作報告
プラチナスターズの記事を全然上げていませんが、やってます。
あまり速く進めることはできていませんが、千早にエクストリームライブを成功させてエンドロールを見る程度までは進んでいます。
感想を書くか悩みどころですが、それは置いといて、まずは無難に (?) 技術的な話を。
PS4&プラチナスターズの対策としてIntensity Pro 4K を購入しましたが、せっかくのフルHDキャプチャ可能なキャプチャボードなので、設定切り替えで以下のキャプチャを出来るようにしました。
プラチナスターズ (PS4) → 1080p 59.94fps
ワンフォーオール (PS3) → 720p 59.94fps
デレステ (Android MHL出力) → 1080p 60fps (ドットバイドット※)
※デレステはAndroid側を一工夫してやらないと720pを1080pに引き伸ばした映像が出力されます
まず、PS4をIntensity Pro 4K でキャプチャするだけでも一苦労なので、その件については一つ前の記事参照です(私もたまたまできただけなのかもしれません)。
環境あれこれ
・Intensity Pro 4K (Driver/Utility : Desktop Video Utility Ver. 10.7.1)
・アマレコTV4 ver 4.01 (AMVコーデック購入)
※ver3.5+AMVコーデック購入なしの組み合わせでもWindows7でAeroを使うでもない限り問題なし
・
・Intel core i7 2600k, ASROCK Z77 Extreme3
設定メモ
※Blackmagic Desktop Video UtilityとアマレコTVとUt video codecがそれなりに使える前提です。
※下記それぞれ手動設定が必要。アマレコTVはプリセットに設定すると良いでしょう。
※デレステ1080pドットバイドットはPCがADB(Android Debug Bridge)を使えるようになっていることが前提なので、
少しハードル高いです。
※(追記8/14) Intensity Pro 4Kは一部のキャプボのようにHDCPを解除できる怪しい機能は備えてませんので、
例えばPS4では 設定>システム>HDCPを有効にする をオフにする(プラチナスターズはオフでプレイできます)
等、別途対策が必要です。
■PS4(プラチナスターズ)
・ PS4本体
設定>サウンドとスクリーン>映像出力設定>解像度 : 1080p
・Desktop Video Utility
Video Output>Output Forrmat : 1080p 59.94
・アマレコTV
ビデオキャプチャデバイス : Blackmagic WDM Capture
フォーマット : w=1920, h= 1080, fps=59.94, fcc=RGB , bit=32
録画設定>ビデオ圧縮 : UtVideo
・スクリーンショット

■PS3(ワンフォーオール)
・PS3本体
設定>ディスプレイ設定>映像出力設定 : HDMI>カスタム>720p (1080i, 1080pのチェックを外す)
・Desktop Video Utility
Video Output>Output Forrmat : 720p 59.94
・アマレコTV
ビデオキャプチャデバイス : Blackmagic WDM Capture
フォーマット : w=1280, h= 720, fps=59.94, fcc=RGB , bit=32
録画設定>ビデオ圧縮 : UtVideo YUV422 BT.709 VCM (画質優先ならUtVideo RGB VCMで)
・スクリーンショット
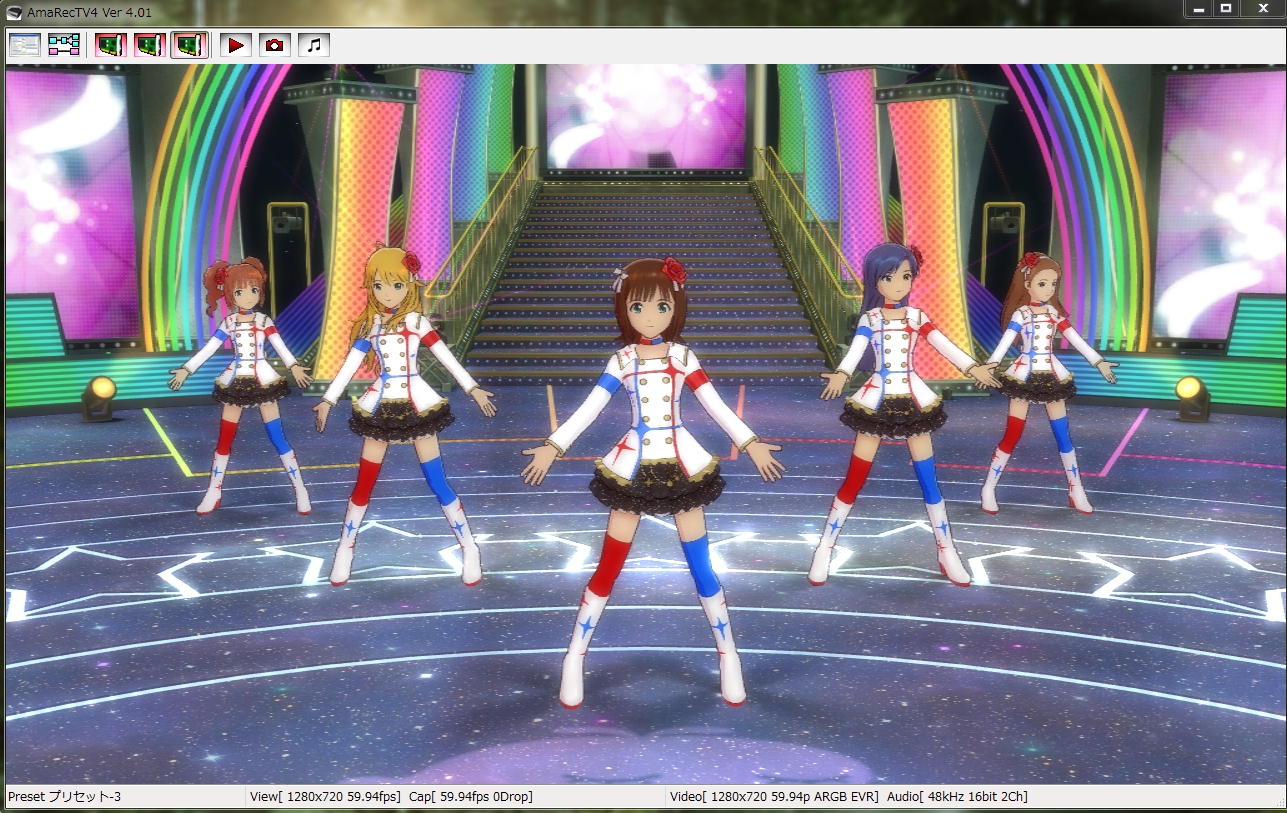
■Android (デレステ)
そのままだと720pをアップスケールした1080p出力になって、それでも録れるのですが、ここでは
Androidをちょっぴり騙して1080pを出力させます。
スマホが1080pで60fpsをコマ落ちなく出力できるかは機種によるけど中々難しいみたい(熱ダレもするし)
※端末がMHL出力に対応していることと、Micro USB/MHL変換アダプタが必要です。
対応については調べて下さい。最新機種でも非対応だったりします(あんまり需要がないのか)。
【デレステ】MVをドットバイドットで表示する方法 - shumanの日記
http://shuman.blog.jp/archives/5095755.html
(修正)2017年6月のアップデートで(出来事で言うとリッチ3Dが搭載された頃に)上記の方法は使えなくなりました。しかし現在では単に LIVE設定>オプション>解像度設定>高画質 とすることで、1080pになります。
(2019年6月追記:ここから)
■ デレステxAndroid
イマドキのAndroidスマホは16:9ではなく18:9や18.5:9、果ては21:9 (Xperia 1)まであり、そのままHDMI出力すると上下黒帯になり、スマホが内部で持っている縦1080ドットを活かせません。
ですので、adb を PCで使えるようにした上で、
adb shell wm size 1080x1920
として、スマホの画面を強制的に16:9にしてからデレステを起動すると、HDMI出力先もドットバイドットの1920x1080にするとよいです。
■ ミリシタxAndroid
ミリシタは縦が720ドットまでしかなく、それ以上はアップスケールで広げているようです。その一方、横については果てしなく広げることができるという面白い仕様です。
ですので、おすすめは以下のコマンドを送ってからミリシタを起動。
adb shell wm size 720x1920
するとHDMI出力は1920x1080ですが上下黒帯横になり、1920x720の部分がドットバイドットになります。
よくニコ動でもこのタイプの丸上げ動画をよく見かけますし、Unite!&Ignite!のThank You!の素材もこの設定です。
■ そもそもHDMI出力できるAndroidは何
一昔前はMHLという規格でmicro USB端子からHDMIに変換して出力できるスマホが多く、当時はXperia Z3 や Z5シリーズを使っていました。
しかし今となっては性能的に厳しいので、イマドキのスマホ…と思うところですが、micro USBと共にMHLは絶滅しており、USB Type-CからHDMI(Display port)にする新規格をサポートしているスマホが必要になります。
2018年時点ではそれが Galaxy や Huawei のハイエンド機ぐらいしかなかったので、キャプチャだけのためにGalaxy S8のジャンク(画面割れてるけどHDMIは使える)を格安で手に入れたりしてしのいでました。
で、2019年。やっと Xperia 1あたりから国産AndroidでもHDMI出力が復活するようなので、次はその辺りの機種を狙おうと思います。
2019.6: Xperia 1を購入しました。この記事の通りの設定でフルHDもドットバイドットもいけますし現時点で最強のCPU/GPUなので色々余裕です
2021.5: Xperia 5Ⅱ (Snapdragon 865搭載機) を購入しました。普段遣いでの取り回しを優先して若干ひよりました(笑)。
キャプチャ中は発熱対策として空冷していますので、キャプチャだけ考えたら、速いけど発熱も凄いと噂されていた Snapdragon 888 搭載機(Xperia 1Ⅲ や Galaxy21シリーズ )も大いにアリではありました。
設定は引き続きこの記事の設定通りでできてます。
----
※上記読んでうっすらと分かる通り「端末課金」が最も大事です(汗)
以下 intensity pro 4K とアマレコの設定は変わりありません。
・Desktop Video Utility
Video Output>Output Forrmat : 1080p 60
・アマレコTV
ビデオキャプチャデバイス : Blackmagic WDM Capture
フォーマット : w=1920, h=1080, fps=60.00, fcc=HDYC, bit=16
録画設定>ビデオ圧縮 : UtVideo
・スクリーンショット

デレステのアップスケールとドットバイドットの違い
アップスケールでの1080p

ドットバイドットでの1080p

だいぶ違うので高画質設定でフレームレートがきちんと出るスマホがいいです。
では。
準備をはじめます (3) Intensity Pro 4K 動作報告 [PC環境]
Intensity pro 4k が動作したので、組み合わせをメモっておきます。
動かなかい人もいるみたいなのですが、自分はこうだった、ということで。
OSはWindows7 professional sp1 64bit です。
ドライバとユーティリティ
Desktop Video 10.7
https://www.blackmagicdesign.com/jp/support/family/capture-and-playback
- アップデートにより安定化しているようなので、新しい方がよさそうです
キャプチャソフト
標準のMedia Expressはコーデックを選べないので、別途用意します。
自分の場合、今まで使っていたものの最新版で。
アマレコTV4Live (AmaRecTV4) Ver 4.01
http://www.amarectv.com/
- Windows7は動作制限あり・動作テストしていないとのことですが特に問題ありませんでした
- 不安なら旧バージョン Ver 3.5 の方がよいかも
- 今まで使っていた Ver. 2.3 でも動くことは動きました
- Aeroとプレビューのオーバーレイモードは共存できずAeroだとEVRモードになります
- 何のことかわからない人はそれで構いません
- AMV4コーデック(シェアウェア)をインストールする必要があります
- インストールだけして購入しない場合、別のコーデックが必要です(Ut video codecとか)
※(7/29) 大事な訂正
アマレコTV4では、購入しないと別のコーデックでもロゴ入ってしまいます
アマレコTV3までは、別のコーデックを入れればロゴが入りません
それぞれの設定
ちょっと面倒。自動検出してくれないので、それぞれ手動で合わせる必要があります。
PS4:
- 設定>サウンドとスクリーン>映像出力設定>解像度
- 1080pに設定
- 非対応と表示されますが強行
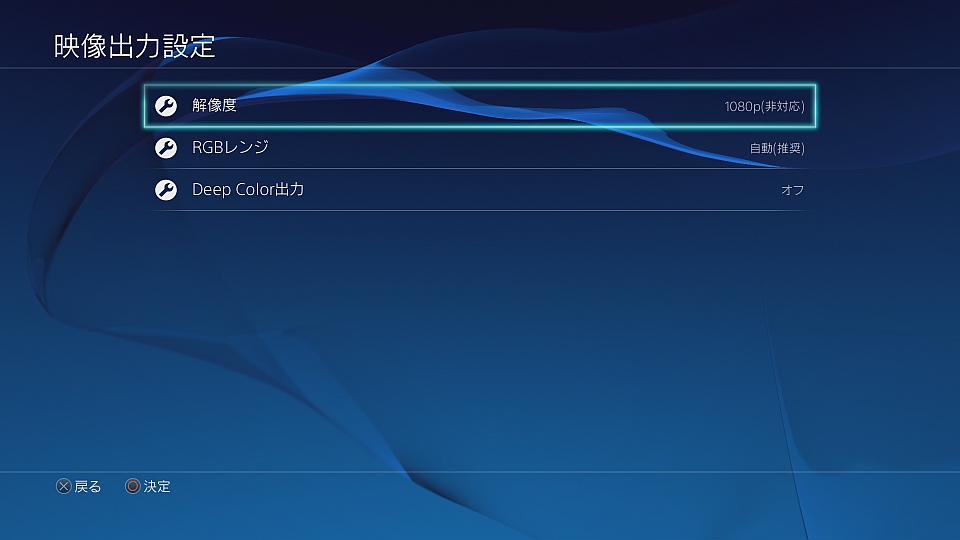
Intensity pro 4k:
- Blackmagic Desktop Video Utilityを起動
- Input : HDMI
- Output Format: 1080p59.94
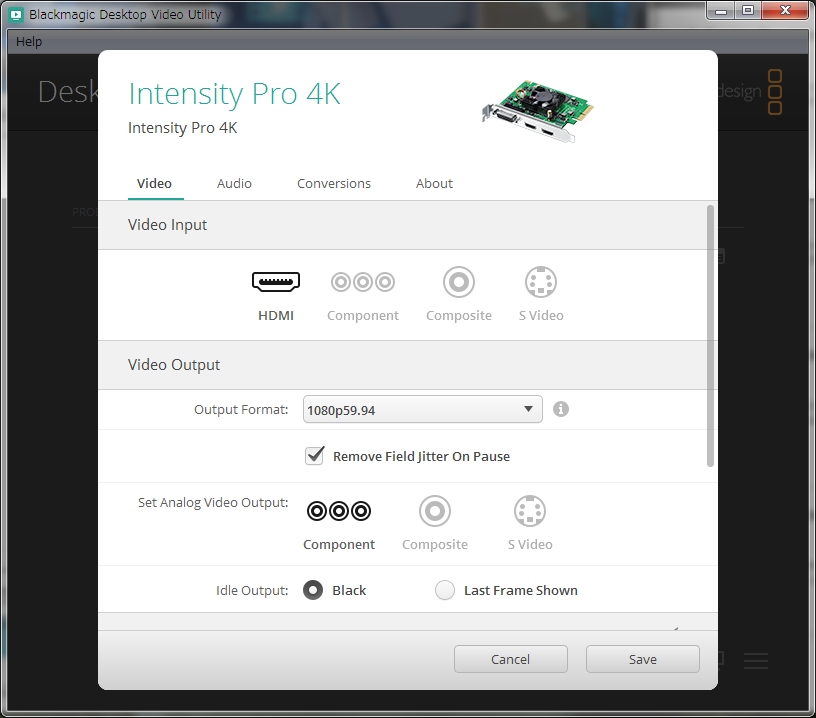
アマレコTV4Live:
- ビデオキャプチャデバイス: Blackmagic WDM capture
- フォーマット: *w=1920, h=1080, fps=59.94, fcc=RGB, bit=32 を選択
かつてはハマりどころだったようですが、
Intensity pro 4kのドライバが更新されて相性もよくなってきた(?)みたいです。
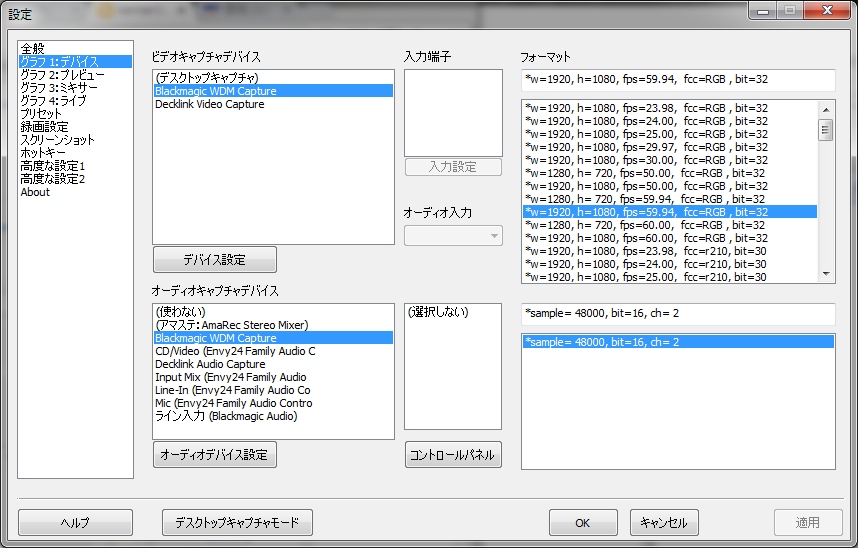
- コーデック
設定>録画設定>ビデオ圧縮
で 「その他のコーデック」 「ulh2(UtVideo YUV422 BT.709 VCM)」 あたりを選択します。
エラーにならない奴で。
ファイルサイズ・HDD速度
上記設定の場合
- ファイルサイズは 2分で10~11GB。720pの倍食います。Full HDコワイです。
- 1年前の4TB HDD 7200rpm で問題なく撮れてるように見えます(これは今後要検証かも)。
というわけで、プラチナスターズ発売にギリギリ間に合いました。
でも週末はキャンプなのでプレイできない!なんてこった!
では。
※(8/1) 追記
アマレコTV4が実質有料なのでアマレコTV3なら良いかというとそうでもなく…。 Windows7, PS4での、アマレコのバージョンによるプレビューと録画の挙動をまとめます(あくまでも自分の場合)
アマレコTV2 (ver.2.31), アマレコTV3 (ver.3.1) (無料でロゴ無し録画可)
アマレコTV4 (ver.4.01) (無料でロゴ無し録画不可)
※Windows8や10だとプレビューの挙動は違うはずです (Windows10はそもそもAeroないし)
動かなかい人もいるみたいなのですが、自分はこうだった、ということで。
OSはWindows7 professional sp1 64bit です。
ドライバとユーティリティ
Desktop Video 10.7
https://www.blackmagicdesign.com/jp/support/family/capture-and-playback
- アップデートにより安定化しているようなので、新しい方がよさそうです
キャプチャソフト
標準のMedia Expressはコーデックを選べないので、別途用意します。
自分の場合、今まで使っていたものの最新版で。
アマレコTV4Live (AmaRecTV4) Ver 4.01
http://www.amarectv.com/
- Windows7は動作制限あり・動作テストしていないとのことですが特に問題ありませんでした
- 不安なら旧バージョン Ver 3.5 の方がよいかも
- 今まで使っていた Ver. 2.3 でも動くことは動きました
- Aeroとプレビューのオーバーレイモードは共存できずAeroだとEVRモードになります
- 何のことかわからない人はそれで構いません
- AMV4コーデック(シェアウェア)をインストールする必要があります
- インストールだけして購入しない場合、別のコーデックが必要です(Ut video codecとか)
※(7/29) 大事な訂正
アマレコTV4では、購入しないと別のコーデックでもロゴ入ってしまいます
アマレコTV3までは、別のコーデックを入れればロゴが入りません
それぞれの設定
ちょっと面倒。自動検出してくれないので、それぞれ手動で合わせる必要があります。
PS4:
- 設定>サウンドとスクリーン>映像出力設定>解像度
- 1080pに設定
- 非対応と表示されますが強行
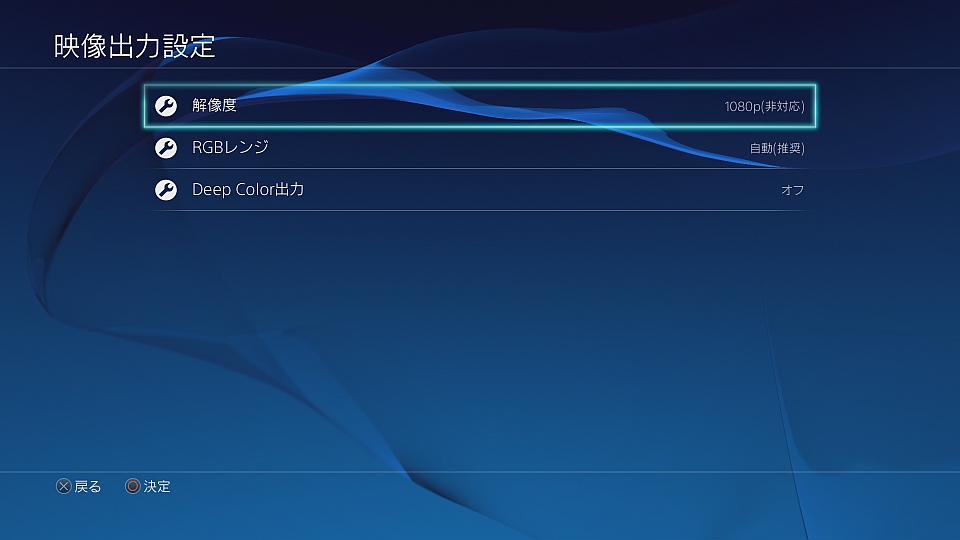
Intensity pro 4k:
- Blackmagic Desktop Video Utilityを起動
- Input : HDMI
- Output Format: 1080p59.94
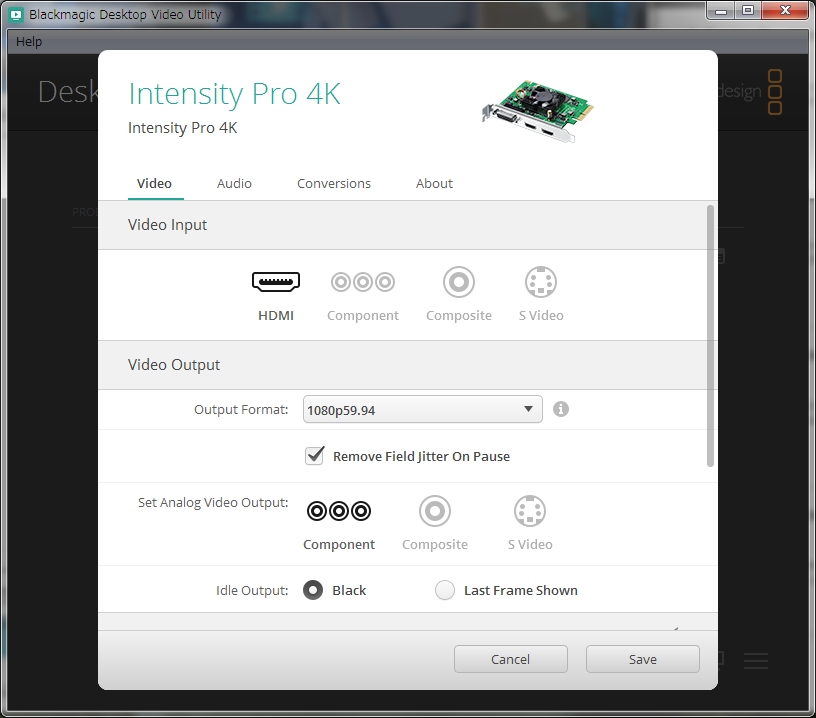
アマレコTV4Live:
- ビデオキャプチャデバイス: Blackmagic WDM capture
- フォーマット: *w=1920, h=1080, fps=59.94, fcc=RGB, bit=32 を選択
かつてはハマりどころだったようですが、
Intensity pro 4kのドライバが更新されて相性もよくなってきた(?)みたいです。
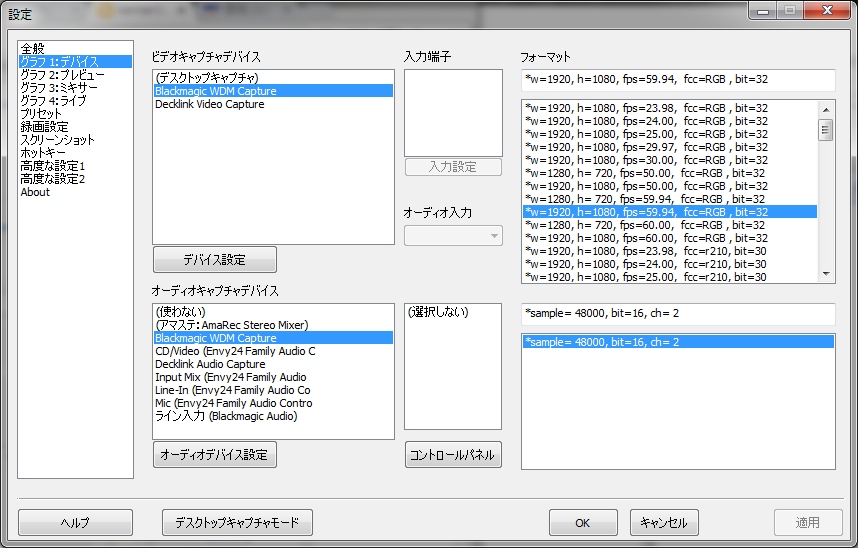
- コーデック
設定>録画設定>ビデオ圧縮
で 「その他のコーデック」 「ulh2(UtVideo YUV422 BT.709 VCM)」 あたりを選択します。
エラーにならない奴で。
ファイルサイズ・HDD速度
上記設定の場合
- ファイルサイズは 2分で10~11GB。720pの倍食います。Full HDコワイです。
- 1年前の4TB HDD 7200rpm で問題なく撮れてるように見えます(これは今後要検証かも)。
というわけで、プラチナスターズ発売にギリギリ間に合いました。
でも週末はキャンプなのでプレイできない!なんてこった!
では。
※(8/1) 追記
アマレコTV4が実質有料なのでアマレコTV3なら良いかというとそうでもなく…。 Windows7, PS4での、アマレコのバージョンによるプレビューと録画の挙動をまとめます(あくまでも自分の場合)
アマレコTV2 (ver.2.31), アマレコTV3 (ver.3.1) (無料でロゴ無し録画可)
| - | Aeroあり | Aero無し |
| プレビュー(オーバーレイ) | NG(動作せず) | 問題なし |
| プレビュー(EVR) | NG(画面上下反転) | NG(画面上下反転) |
| 録画 | 問題なし | 問題なし |
アマレコTV4 (ver.4.01) (無料でロゴ無し録画不可)
| - | Aeroあり | Aero無し |
| プレビュー(オーバーレイ) | NG(動作せず) | 問題なし |
| プレビュー(EVR) | 問題なし | 問題なし |
| 録画 | 問題なし | 問題なし |
※Windows8や10だとプレビューの挙動は違うはずです (Windows10はそもそもAeroないし)
準備をはじめます (2) [PC環境]
動画を作るかどうかわかりませんが、心意気だけはアピールしていくスタイルで
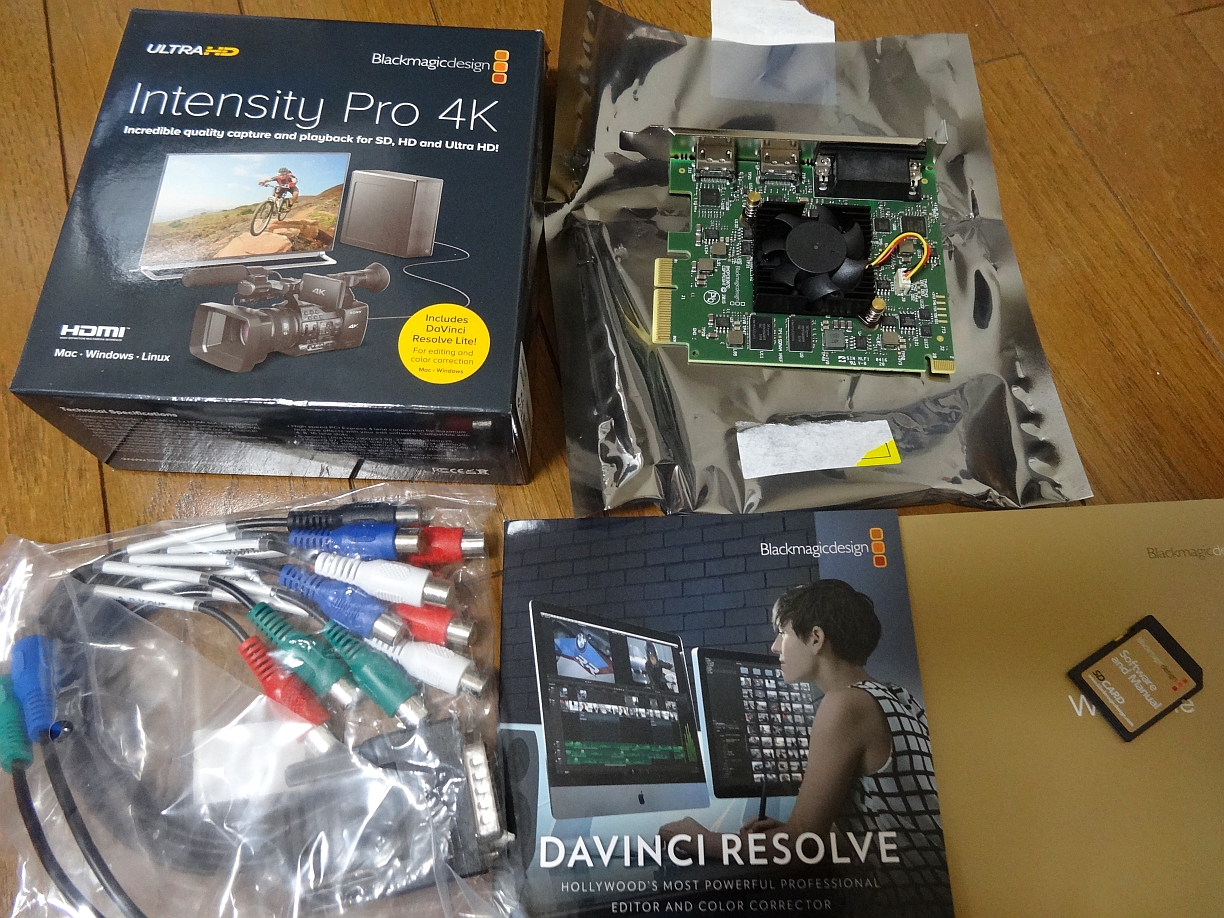
Blackmagicdesign社 Intensity Pro 4K
なんと通算6枚目のキャプチャボード。アイマス以外の用途で使ったことあったっけ
今使っているIntensity Pro がとてもとても安定しているのでかなり惜しい気持ちもあります。Intensity Pro 取り付け記事
目的はひとつ、PS4の1080pキャプチャです。
ただ、Intensity Proが超枯れてるのと比べるとPro 4Kはまだまだこなれてないので、若干というかとても不安…ではあります。
取り付けて安定したら何か書きます。
28日までもう日がない!
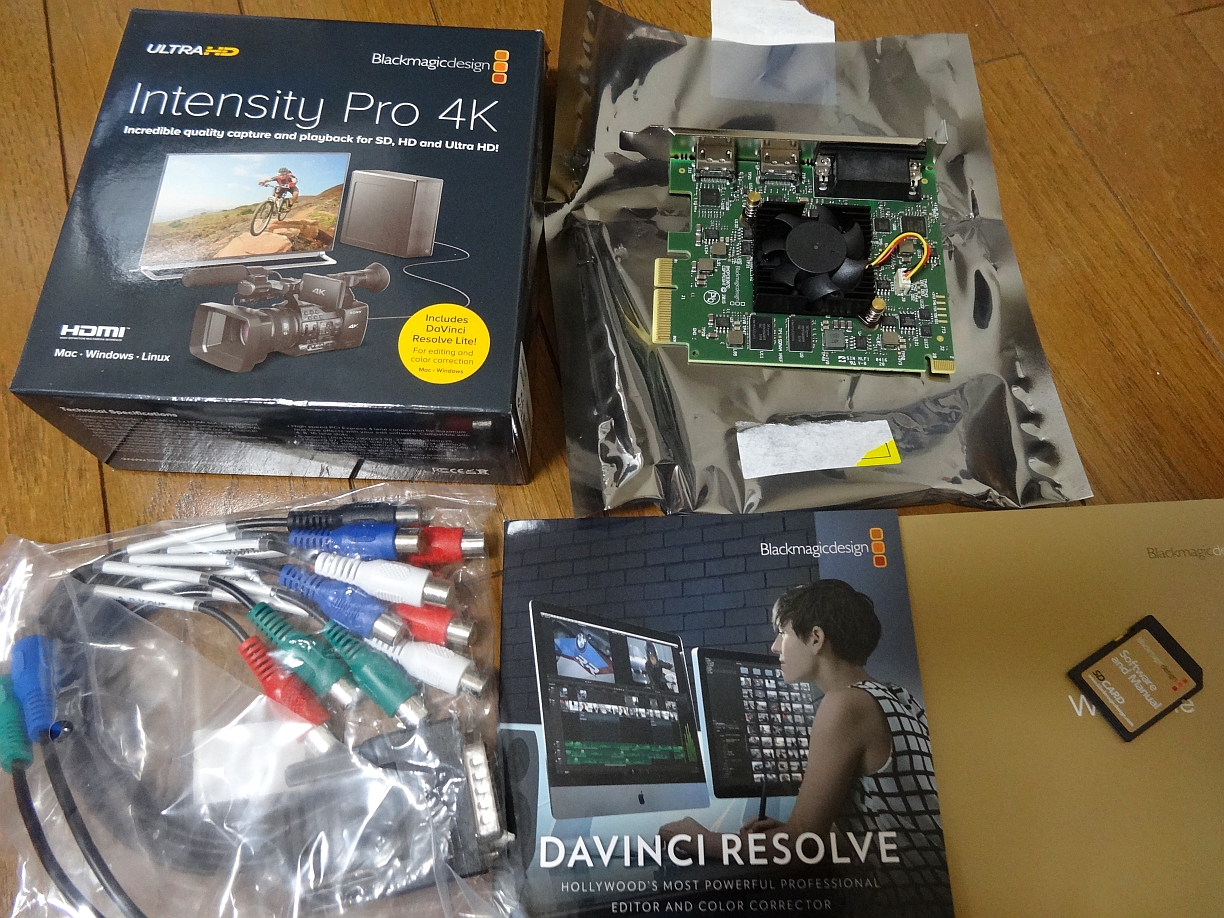
Blackmagicdesign社 Intensity Pro 4K
なんと通算6枚目のキャプチャボード。
今使っているIntensity Pro がとてもとても安定しているのでかなり惜しい気持ちもあります。Intensity Pro 取り付け記事
目的はひとつ、PS4の1080pキャプチャです。
ただ、Intensity Proが超枯れてるのと比べるとPro 4Kはまだまだこなれてないので、若干というかとても不安…ではあります。
取り付けて安定したら何か書きます。
28日までもう日がない!
製作環境メモ -2015年夏- [PC環境]
Element 3D V2.2を購入したのを機に、ここらで当Blogでたまにやる、機材棚卸しをしてみようと思います。
アゥPさんらの「ニコマスとP」の企画で多くのPの動画製作環境の紹介をなさっているので、そちらも見てみると面白いと思います。
自分の場合、先日のこちらを作った時点での環境の紹介ということで。
■ Hardware
CPU: Intel Core i7 2600K (3.4GHz x 4core 8thread)
MB: ASRock Z77 Extreme3
RAM: DDR3 PC16000 8GB x4 = 32GB
Video Card: MSI N660GTX Twin Frozr 4S OC (GeForce GTX 660 GDDR5 2GB)
Capture: Blackmagic design Intensity Pro
Sound: ONKYO SE-200PCI
Blu-ray: Buffalo BR-H1016FBS-BK
Power supply: Silverstone SST-ST75F-P (750W 80plus Silver)
SSD: 240GB (Crucial M550, OS用) + 240GB (Intel 335, 動画編集用)
HDD: 1TB (汎用)+ 2TB(動画編集用) + 3TB (キャプチャ用) + 4TB(動画編集用)
外付けHDD:2TB(昔の動画編集保存用)
Motion capture: Microsoft Kinect
■Software
動画編集
・After Effects CS5 : カット作りのほとんどの作業
・Premiere Pro CS5 : AEで作ったカットを繋げて最終動画にする
・Photoshop Extended CS5 : 素材のテクスチャ作り, 一部目や口を描くことも
・Javie + NukIM@S-3 : アイマスキャラの映像からの切り抜き
・アマレコTV : キャプチャ
・つんでれんこ : H.264エンコード
・Ut Video codec suite : コーデック
・MikuMikuDance v739dot : モーションキャプチャ, 観客出力
・Metasequoia 4 : 3Dモデル製作, 改造
・PMD Editor 0137e : 観客モデル改造
After Effectsプラグイン
依存度の高いものから順に
・Optical Flares (Video Copilot社) : 光りモノ
・Element 3D (Video Copilot社) : ステージなどの3Dモデル描画
・Particular (Trapcode社) : 紙ふぶきやサイリウム(遠景)や何か色々
・Quick Looks (Red Giant社) : 色調補正
・Twitch (Video Copilot社) : 画面ぶらし
音源編集
・Premiere Pro CS5 : 音源編集 (ショート化, コール付け, Reverbなど)
・歌声りっぷ : アカペラ音源作成
■モニタ
3枚繋いでます。
1. Mitsubishi RDT232WX (23インチ, 1920x1080)
= メイン(AE, Pr用。プレステ3直結もしてる)
2. LG E2341 (23インチ, 1920x1080)
= サブ(キャプチャ窓や素材フォルダを開いておく)
3. Epson LCV-16MAT2 (15インチ, 1280x1024)
= SNS(Twitter, Skype)用, Web用
■写真
自分の過去の記事からの流用ですがこんな感じ。


=================================================================
という感じで、駆け足でざっと書いてみました。何かの参考になりましたら幸いです。
ではまた。
アゥPさんらの「ニコマスとP」の企画で多くのPの動画製作環境の紹介をなさっているので、そちらも見てみると面白いと思います。
自分の場合、先日のこちらを作った時点での環境の紹介ということで。
■ Hardware
CPU: Intel Core i7 2600K (3.4GHz x 4core 8thread)
MB: ASRock Z77 Extreme3
RAM: DDR3 PC16000 8GB x4 = 32GB
Video Card: MSI N660GTX Twin Frozr 4S OC (GeForce GTX 660 GDDR5 2GB)
Capture: Blackmagic design Intensity Pro
Sound: ONKYO SE-200PCI
Blu-ray: Buffalo BR-H1016FBS-BK
Power supply: Silverstone SST-ST75F-P (750W 80plus Silver)
SSD: 240GB (Crucial M550, OS用) + 240GB (Intel 335, 動画編集用)
HDD: 1TB (汎用)+ 2TB(動画編集用) + 3TB (キャプチャ用) + 4TB(動画編集用)
外付けHDD:2TB(昔の動画編集保存用)
Motion capture: Microsoft Kinect
主要部分はビデオカードを含め、一昔前の典型的な構成。
Core i7 のメインストリームCPUがちっとも進化しないので、まだ 2600Kが現役です。
メモリは32GBで2万円だった時期に一気買いしました。
AEはメモリがあればあるだけ使うので、強化しがいがあります。
珍しいところではKinectかな。MMDと組み合わせてモーションキャプチャとして使えるんです。MMDerの間では有名な話と思います。ドライバやプラグインのセットアップ方法は...私が書いてもN番煎じなのでググってください(思い出すのが面倒なだけですスミマセン)。
私はアイマスキャラにはMMDを使わない芸風に拘ってますが、周囲のオブジェクトには何でも使いますので、「サイリウムを振る俺ら」のモーションを作る目的で買いました。
mobiusP が「俺ら」のモーション作りにKinectを使っていると聞いて、多分こうやっているんだろうな、と脳内でパクっています。…ちょっと近づけたかな?
あ、OSはWindows 7 professional 64bitです。
■Software
動画編集
・After Effects CS5 : カット作りのほとんどの作業
・Premiere Pro CS5 : AEで作ったカットを繋げて最終動画にする
・Photoshop Extended CS5 : 素材のテクスチャ作り, 一部目や口を描くことも
・Javie + NukIM@S-3 : アイマスキャラの映像からの切り抜き
・アマレコTV : キャプチャ
・つんでれんこ : H.264エンコード
・Ut Video codec suite : コーデック
・MikuMikuDance v739dot : モーションキャプチャ, 観客出力
・Metasequoia 4 : 3Dモデル製作, 改造
・PMD Editor 0137e : 観客モデル改造
After Effectsプラグイン
依存度の高いものから順に
・Optical Flares (Video Copilot社) : 光りモノ
・Element 3D (Video Copilot社) : ステージなどの3Dモデル描画
・Particular (Trapcode社) : 紙ふぶきやサイリウム(遠景)や何か色々
・Quick Looks (Red Giant社) : 色調補正
・Twitch (Video Copilot社) : 画面ぶらし
アイマス2でALLSTAR動画を作り始める前は Premiere Elements 4 / Photoshop Elements 4 だけで作っていたのですが、近年一気に使用ソフトが増えました(泣)。
Premiere Elementsで作っていた頃の方がコスパは遥かに遥かに高かったと思います。
3D映像の出力にはElement 3Dを使っています。Cinema 4Dは高額すぎて手が出ません...!
V1.6まではメタセコイアで作ったモデルのインポートが難しかったのですが、V2でとても楽になったはずなので楽しみです。blogなんか書いてないでとっとと試してみるべきです(笑)
MMDはほぼモーションキャプチャ専用で全然使いこなせていません。あれで何でも組める人達ってすごいな...と思います。
音源編集
・Premiere Pro CS5 : 音源編集 (ショート化, コール付け, Reverbなど)
・歌声りっぷ : アカペラ音源作成
普通にAudacityとか使えばいいのに、以前 Premiere Elementsで音源編集していた癖で、今でもPremiere Proで音源編集しています。音関係のエフェクトは一通り揃っているので、案外楽です。ただ一点、時間調整が1/60sec単位になってしまう点を除いて。
もっと細かく時間調整できるAEで音編集したほうがいいのかも(それ、もっと変ですが)。
■モニタ
3枚繋いでます。
1. Mitsubishi RDT232WX (23インチ, 1920x1080)
= メイン(AE, Pr用。プレステ3直結もしてる)
2. LG E2341 (23インチ, 1920x1080)
= サブ(キャプチャ窓や素材フォルダを開いておく)
3. Epson LCV-16MAT2 (15インチ, 1280x1024)
= SNS(Twitter, Skype)用, Web用
3.のモニタばかり使っていていけません。
■写真
自分の過去の記事からの流用ですがこんな感じ。


=================================================================
という感じで、駆け足でざっと書いてみました。何かの参考になりましたら幸いです。
ではまた。
追い金(Element 3D) [PC環境]
ツールを買って動画を作らないと勿体無い状況に追い込む的な。
Elemt 3D V2
ぽちりました。
V1.6を持っているので、アップグレードです(ちょっと安い)。
グループが無制限になったり、objのテクスチャを読み込めるようになったりと、Element 3Dを使っていて辛かったところを改善してくれたので、「アレ」のステージをV2仕様で作り直そうかなと。
近況:
10th に向けて即興のライブ動画を作ろうかと音源を作ってイントロまで作ったのですが、時間内で作れる完成形を思い浮かべた結果...ショボっ.......となったので没にしました。
コール音源が綺麗に出来ていたのでちょっと勿体無いけど、当面はスマホに入れて自分で聴く用にします。
次の週末は10thですね。
以前から分かってた用事があって残念ながら西武ドームは行けないのですが、初日のLVだけならなんとかなるかもなので、一応チケットを取っておきました。
定番の会場なので、ばったりお会いしたらよろしくお願い致します(?)
Elemt 3D V2
ぽちりました。
V1.6を持っているので、アップグレードです(ちょっと安い)。
グループが無制限になったり、objのテクスチャを読み込めるようになったりと、Element 3Dを使っていて辛かったところを改善してくれたので、「アレ」のステージをV2仕様で作り直そうかなと。
近況:
10th に向けて即興のライブ動画を作ろうかと音源を作ってイントロまで作ったのですが、時間内で作れる完成形を思い浮かべた結果...ショボっ.......となったので没にしました。
コール音源が綺麗に出来ていたのでちょっと勿体無いけど、当面はスマホに入れて自分で聴く用にします。
次の週末は10thですね。
以前から分かってた用事があって残念ながら西武ドームは行けないのですが、初日のLVだけならなんとかなるかもなので、一応チケットを取っておきました。
定番の会場なので、ばったりお会いしたらよろしくお願い致します(?)
キャプチャボード交換 [PC環境]
ハードウェア交換でテンションを上げよう大作戦。
ここのところキャプチャボード(Monster X3)の調子が非常に悪く、
寿命なのかSW/HW的な相性悪化が進んだのか、滅多に認識しなくなってしまったので、
交換をしました。
買ったのはこちら。
Blackmagic Design Intensity Pro
中古で手に入れたんですけどね ^_^;
※新品の半値以下で手に入りました
結局、昔からのド定番に落ち着いてしまったという話です。
最初っからこれにしておけばよかったですね。(2007年発売)
箱

取り付けたらこんな。PCI-Express x1。小さいけど超重要パーツです。

アマレコTVと組み合わせて使ってます。
キャプボ履歴(2008~)
・MTVX2004HF (Canopus) *SD, Analog
・PV4 (Earth soft) *Analog
・Monster X-i (SKNET)
・Monster X3 (SKNET)
・Intensity Pro (Blackmagic Design)
今度こそ落ち着いてくれ・・・。
そんな感じで。
ここのところキャプチャボード(Monster X3)の調子が非常に悪く、
寿命なのかSW/HW的な相性悪化が進んだのか、滅多に認識しなくなってしまったので、
交換をしました。
買ったのはこちら。
Blackmagic Design Intensity Pro
中古で手に入れたんですけどね ^_^;
※新品の半値以下で手に入りました
結局、昔からのド定番に落ち着いてしまったという話です。
最初っからこれにしておけばよかったですね。(2007年発売)
箱

取り付けたらこんな。PCI-Express x1。小さいけど超重要パーツです。

アマレコTVと組み合わせて使ってます。
キャプボ履歴(2008~)
・MTVX2004HF (Canopus) *SD, Analog
・PV4 (Earth soft) *Analog
・Monster X-i (SKNET)
・Monster X3 (SKNET)
・Intensity Pro (Blackmagic Design)
今度こそ落ち着いてくれ・・・。
そんな感じで。


